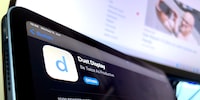How to turn your iPad into a second monitor for your Windows computer
I own an iPad and a Lenovo notebook. Will the Apple tablet work well as a second monitor?
When working on my Windows notebook, I often find myself wishing for more screen space. I also own an iPad – so, I thought I’d try to set it up as a secondary display. I tested Spacedesk and Splashstop Wired XDisplay, two free programs that I’ve linked below.
For Apple users, the solution is simple. Thanks to Sidecar, you can connect your iPad to your MacBook in just a few clicks and use it as an additional screen. Apple’s operating systems starting from iPadOS 13 and macOS 10.15 include Sidecar integration. With that, you don’t need any additional software. Nice. Since I don’t own a MacBook, I’ll disregard Sidecar for the moment.
Why pay when you can get it for free?
The situation is different if you’re a Windows user or have an older Mac. If you want to use the iPad as a second monitor, you have to rely on additional programs. During my brief internet research, I keep coming across Duet Display. The app seems to work flawlessly, but there’s a small catch: it’s not free. The simplest version will cost you 2.09 USD per month. Annually, that’s 25.08 USD. Granted, that’s inexpensive. But I’m holding back for now regardless.
Why, you ask? Because why should I spend money on something when the same thing is available for free? A quick search for alternatives was all it took to find what I was looking for. The first app to pique my curiosity is Spacedesk.
How Spacedesk works
To establish a connection, you need to install the Spacedesk Driver Software on your primary computer. It’s available for Windows and includes a network display server software as well as drivers for display devices. It allows you to extend or duplicate your Windows desktop to another computer’s screen over a network.
You also need to install Spacedesk Viewer Software for Secondary Machine (Client) on your tablet. It’s available for download free of charge in the Microsoft, Apple and Google app stores. There’s also a web application for Chrome, which allows you to use the software directly in the browser.

Source: Richard Müller
The software allows me to connect a notebook, MacBook, iPad or even smartphone as a second monitor to my main computer. Spacedesk can extend your main monitor to a maximum of four,
giving you a much larger area to work with. The devices you connect must be on the same network. If you’re on the move, you’ll also need a single network for both devices. The easiest way to do this is to use a personal hotspot.
Here’s my setup:
- Lenovo ThinkPad T14s: my Windows laptop is my main device. Spacedesk Driver Software is installed on it. This allows me to expand or even duplicate the desktop to a second device’s display via LAN.
- iPad Air: the Spacedesk Viewer app is installed on my tablet. If I wanted to, I could use an Android tablet, another Windows laptop, a Mac or even a Linux computer instead of the iPad.
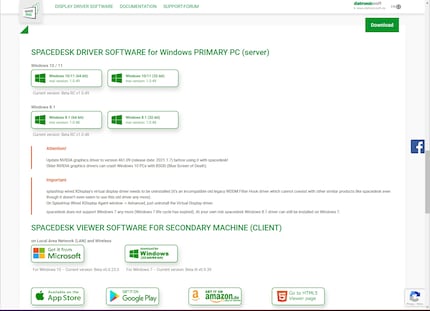
Source: Richard Müller
How to install and configure Spacedesk
You can find the software on Spacedesk’s website. Download the installation file that matches your operating system. During installation, an exception is automatically created for the firewall on Windows systems. After that, you’ll see the Spacedesk system tray icon on the right side of the taskbar. If you click on it, you’ll see the status monitor for the software.
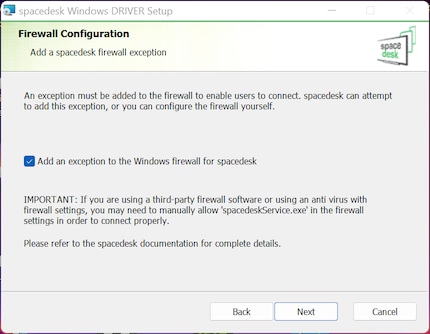
Source: Richard Müller
Next, I search for the iOS app in the App Store and install it on my iPad.
How to establish a connection with Spacedesk
After a little experimentation, here’s how I go about establishing a connection between my devices:
- First, I launch Spacedesk on my laptop. The software displays a status window with my notebook’s IP address.
- Next, I launch the app on my iPad. It displays the name and IP address of my laptop. I click on it, and the connection is quickly established.
- By default, the desktop is extended to the right by default, i.e. as if my iPad was to the right of my laptop. To change this, open the settings in Windows 10 or Windows 11 on your main device and change the screen arrangement there.
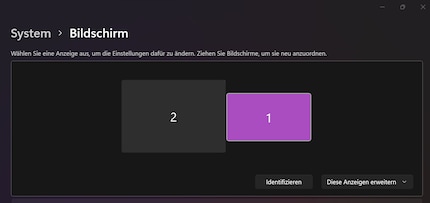
Source: Richard Müller
How to optimise Spacedesk
For the best possible quality, you need to use a LAN connection. However, tablets and smartphones don’t offer a LAN connection. To optimise performance, I go to the Windows display settings and lower the image resolution of the second monitor from 1,920 × 1,080 pixels to 1,680 × 1,050 pixels. You can also adjust text scaling to your liking. For a WLAN connection, I’d opt for the faster 5 GHz network on both devices.
And now for Spacedesk’s big disadvantage: while you can connect to a personal hotspot when no Wi-Fi is available, the lag is much higher than on your home network. That’s why I decided to take a closer look at another free option – and I already prefer what I see.
The name says it all: Splashtop Wired XDisplay. A cable connection makes you independent of any mobile or Wi-Fi networks. As a rule, your iPad and notebook can communicate with each other via USB. What’s more, a wired connection is faster and more stable compared to others – in theory, at least.
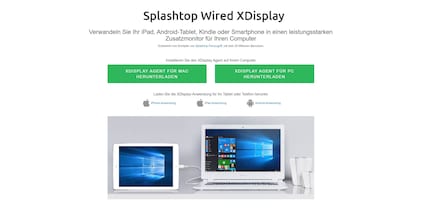
Source: Richard Müller
How to install and configure Splashtop Wired XDisplay
I download Splashtop Wired XDisplay from the App Store. Next, I set up the software on my laptop and launch it. I then connect my iPad via USB. Et voilà – my laptop’s screen is now extended to the connected tablet.
Since the software relies on USB instead of WLAN, moving your open windows back and forth is super fast with no lag. There’s also a battery-saving mode, which lowers the frame rate and resolution. What I like very much is that I can use the touchscreen function of my secondary monitor with Splashtop. So far, so good, I think to myself and go out for a cigarette.
A dose of frustration and beard care
Five minutes or so later, I return from my smoke break. And my annoyance begins. Why? Because my laptop has magically switched to battery-saving mode. Normally, this wouldn’t be anything to write home about. Given the energy shortage, this feature will probably gain importance anyway.
Now, when I tap the touchpad, my notebook does wake up – but the connection to my iPad is gone. I close the app on the tablet and exit the software on my notebook and relaunch it. No luck. I close the software again. This time, it doesn’t start at all on my laptop. Annoyed, I reboot my computer. After that, the connection to the iPad works again. For testing purposes, I plug in my laptop and switch back to battery saver. After I wake it up, the connection is, again, interrupted. And I, again, restart my laptop.

Source: Richard Müller
I’m both frustrated and at a loss. I can’t even be bothered to further investigate the issue. At this point, I could grab the notebook and smash it against the wall, iPad in tow. Instead, I opt for some distraction. I head over to the barber’s and treat myself to some beard care, beard oil and all. It smells good and does me good.
Persistent search pays off
My beard is groomed – and my connection problems? They continue to weigh on my mind despite my attempt at a distraction. It’s now Friday evening, my kids are out and my wife is meeting up with her colleagues for an after-work beer. And me? I’m still busy racking my brains
when I have a flash of inspiration. Another program or device driver could be causing the problem! I can’t get this theory out of my head. I restart my laptop and iPad. Next, I launch Task Manager and close one background process after another, connecting the iPad to my computer each time. I wait a short moment each time and activate battery saver.
By the end, only Brother Status Monitor remains. One final attempt … and the connection to my iPad is up and running again! With a snort, I turn off the Brother program’s auto-launch.
However, the connection to my iPad is a bit jerky at this point. I set the image resolution on the notebook and iPad to Full HD and increase the text size on the second monitor. Just like that, there’s significantly less stuttering.
I also notice a stripe on the right side of my notebook screen – the background image didn’t scale correctly. I open the settings, click «Personalisation» and then «Background». Next, I scroll down to «Choose a fit for your desktop image». It’s currently set to «Fit». I change it to «Fill», and the annoying stripe disappears.

Source: Richard Müller
Satisfied, I shut down my computer. It’s not long before I start it up again because I want to read up on something. Ugh … the annoying stripe is back, despite the iPad not even being connected this time. I repeat the steps described above and reconnect the iPad. When I disconnect it again, the annoying stripe reappears. I give up on trying to solve this problem. I suppose I’ll simply have to put up with the odd little bug in a piece of free software.
But I do plan to test Duet Display next. Maybe the 25 bucks a year are, in fact, worth it.
114 people like this article
I'm a journalist with over 20 years of experience in various positions, mostly in online journalism. The tool I rely on for my work? A laptop – preferably connected to the Internet. In fact, I also enjoy taking apart laptops and PCs, repairing and refitting them. Why? Because it's fun!