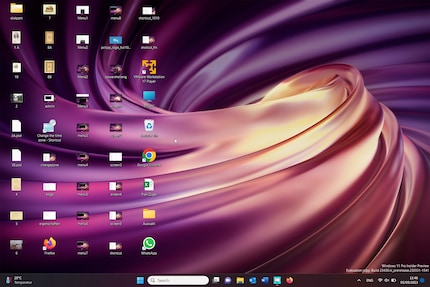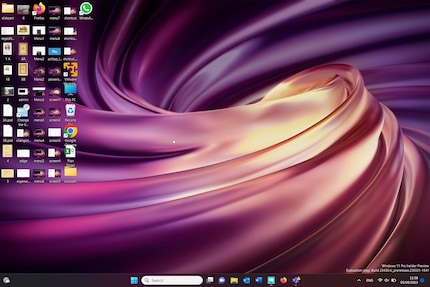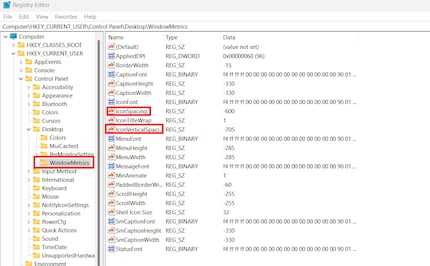Guide
Windows tip: how to sign out with one click
by Richie Müller

Unfortunately, Microsoft has removed the ability to easily change the spacing of icons. This now requires a deep dive into the system. Here’s how to do it.
Digitally, I’m obsessively organised. Quite different from analogue life. Folder structures, file naming, directories and so on. Still, I’d like to have quick access to my files. Preferably with desktop shortcuts.
The catch? Too many icons make a desktop confusing. I either misclick or can’t find what I want. Larger spacing between icons really helps here. It creates an overview and makes long file names more readable. Until Windows 7, this was a simple matter. Just go to the advanced display options, you can set it all up there.
In the meantime, however, Microsoft has decided it no longer wants you to set this yourself and takes the option away. However, there is a workaround. With it, you can define yourself how big the gap between desktop icons should be. To many, this effort may seem absurd – but I love it.
Of course, this also works the other way around. Say you want to have as many desktop icons as possible, but have no room because of the large gaps. Then you can reduce the distance. I’ll show you how.
First, you need to make sure that you have admin rights. Otherwise, this trick won’t work. Next, press the Windows key + R. This’ll open the Run box. Type «regedit» and press Enter to open the Registry Editor. Then open this path:
HKEYCURRENTUSER\ControlPanel\Desktop\WindowMetrics
Here you’ll find two options: «IconSpacing» and «IconVerticalSpacing». They specify the horizontal and vertical spacing of icons. Windows accepts values between -480 and -2730.
Unfortunately, changes always only become visible after a restart. Other than that, you can go wild here and check what distance is optimal for your needs.
If you want to undo the whole thing, repeat everything in these instructions and set the values back to what they were before. That’s -1710 for «IconSpacing» and -1125 for «IconVerticalSpacing».
One last note: after installing the next Windows update, you may have to readjust the values. Windows resets certain registry settings to their default values after an update.
Header image: ShutterstockI've been tinkering with digital networks ever since I found out how to activate both telephone channels on the ISDN card for greater bandwidth. As for the analogue variety, I've been doing that since I learned to talk. Though Winterthur is my adoptive home city, my heart still bleeds red and blue.
Practical solutions for everyday problems with technology, household hacks and much more.
Show all