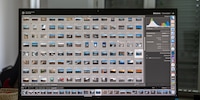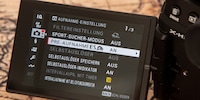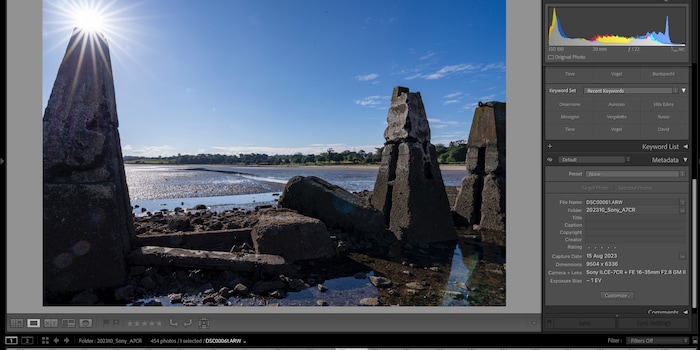
Comment ouvrir les fichiers RAW de nouveaux appareils ?
Votre convertisseur RAW ne peut pas lire les fichiers de votre nouvel appareil photo. Figurez-vous qu’il existe une astuce pour contourner ce problème. Elle ne fonctionne cependant pas chez toutes les marques.
Je teste régulièrement des appareils qui n’ont été commercialisées que récemment, voire qui ne sont pas encore disponibles. Je ne peux donc pas visualiser et éditer les fichiers RAW dans Adobe Lightroom ou Photoshop, car le logiciel ne reconnaît pas encore le format RAW de nouveaux appareils. Il faut parfois attendre plus d’un mois pour que le format soit reconnu.
Pourquoi ? RAW n’est pas un format standardisé comme JPEG ou DNG, mais un terme générique recoupant d’innombrables formats différents. Les données brutes varient d’un appareil à l’autre en fonction du modèle et du fabricant. Lorsqu’un nouvel appareil photo fait son apparition sur le marché, les convertisseurs RAW doivent alors ajouter le nouveau format à leur liste.
Toutefois, lorsqu’un appareil photo est doté du même capteur qu’un modèle existant, il n’est pas réellement nécessaire d’ajouter un nouveau format RAW. On peut en effet utiliser le format du modèle précédent. Cela arrive assez souvent. Il arrive aussi que, même lorsque le nouvel appareil est équipé d’un nouveau capteur, il soit possible d’interpréter les données selon un schéma précédent. Seul problème dans ce cas : le logiciel n’a pas encore été mis à jour et ne sait pas qu’il peut utiliser un format déjà connu.
Or, il est impossible pour l’utilisatrice ou l’utilisateur d’expliquer cela au convertisseur RAW. Ce que vous pouvez faire cependant, c’est lui faire croire que les nouveaux fichiers RAW proviennent d’un appareil qu’il connaît déjà.
Modifier les données Exif avec ExifTool
Pour duper le convertisseur RAW, il faut modifier les données Exif. Ce sont des métadonnées contenues dans le fichier RAW qui stockent des informations sur la prise de vue. Elles indiquent notamment les réglages utilisés pour la photo, le moment et l’endroit (GPS) où la photo a été prise et, ce qui nous intéresse aujourd’hui, avec quel appareil la photo a été prise.
La plupart des applications ne peuvent qu’afficher les données Exif ou, tout au plus, modifier l’horodatage. ExifTool permet quant à lui de changer le modèle d’appareil photo. Ça n’est pas le seul outil permettant cela, mais c’est un des plus connus et des plus performants et il est disponible sur MacOS et Windows.
ExifTool s’utilise dans la console de commandes. Pour Windows, il existe également une interface utilisateur·ice classique que vous pouvez installer. Mais, je vous explique ci-dessous comment procéder en utilisant les commandes, car cette méthode à l’avantage de fonctionner sur les deux systèmes d’exploitation.
Sur Mac, vous ne pouvez pas simplement double-cliquer sur l’installateur, mais vous devez utiliser le menu contextuel pour ouvrir le logiciel. C’est la procédure habituelle pour les logiciels dont le développeur ou la développeuse n’est pas vérifié·e.
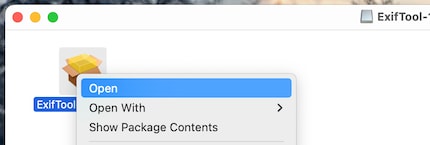
Source : Capture d’écran : David Lee
Préparation
Commencez par vérifier que l’astuce fonctionne bien sur un seul fichier RAW. Ça ne marche pas à tous les coups. Pour cela, je vous recommande de copier un fichier que vous nommez « test ».
Ouvrez la console. Sur Mac, l’application s’appelle « Terminal ».
Utilisez ensuite la commande cd pour vous rendre dans le répertoire où se trouve le fichier test. Pour éviter de taper le nom complet du chemin, vous pouvez faire glisser le dossier correspondant dans la fenêtre de Terminal.
Pour mon test, j’utilise un fichier RAW du Panasonic Lumix G9 II. Je ne peux pour l’instant pas l’ouvrir dans Adobe Photoshop ou Lightroom. Cet appareil a cependant un capteur très similaire à celui du Lumix GH6.
Mon fichier test s’appelle « test.rw2 ». Je tape donc :
exiftool "test.rw2"
Les guillemets ne sont pas obligatoires. La commande m’affiche toutes les informations Exif du fichier, une longue liste peu lisible. Quelque part, je tombe sur l’entrée « Camera Model Name : DC-G9M2 ».
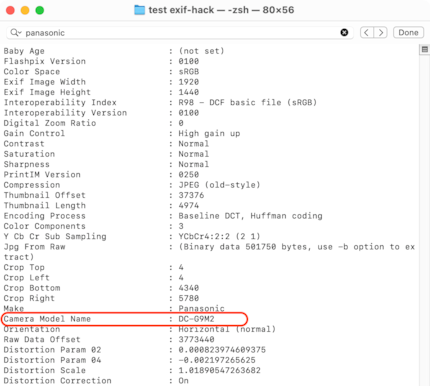
Source : Capture d’écran : David Lee
La modification
Je dois remplacer la désignation du modèle par « DC-GH6 ». Voici la commande :
exiftool -model="DC-GH6" "test.rw"
Je peux ensuite ouvrir le fichier avec le module Camera Raw de Photoshop et je vois aussi qu’il y a une différence avec le fichier JPEG. Étrangement, je ne peux pas l’importer dans Lightroom, alors que les deux logiciels utilisent le même convertisseur.
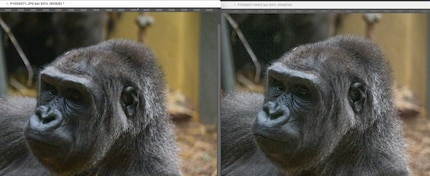
Source : Capture d’écran : David Lee
Pour Canon et Sony, c’est différent
J’aimerais désormais traiter les fichiers RAW du Sony A7C R, bien que Lightroom ne connaisse pas encore l’appareil. Cela devrait normalement fonctionner sans problème, car cet appareil est doté du même capteur que le Sony Alpha 7R V.
Mais sur les appareils Sony, je ne peux pas simplement changer le modèle de l’appareil avec la commande précédente. Du moins, pas pour Adobe Photoshop et Lightroom. C’est l’entrée « Sony Model ID » qui nous intéresse ici.
Pour l’appareil du test, elle indique « Unknown (396) ». Je dois remplacer cette désignation par « ILCE-7RM5 », qui est la désignation interne du Sony Alpha 7R V.
Voici la commande pour le fichier test :
exiftool -SonyModelID="ILCE-7RM5" "test.arw"
C’est là encore une réussite dans Lightroom : je peux importer et éditer le fichier.
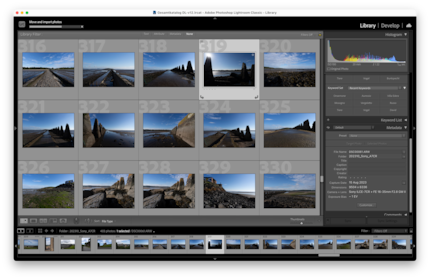
Source : Capture d’écran : David Lee
La situation semble similaire pour les appareils photo Canon. Je n’en suis pas sûr à 100 %, car je n’ai actuellement pas de fichiers RAW Canon que je n’arrive pas à lire. Mais l’entrée normale du modèle ne semble pas avoir d’effet, il faut au contraire modifier « CanonModelID ». Vous pouvez consulter cette page pour savoir quelles sont les balises Exif propres à chaque fabricant et les commandes correspondantes dans ExifTool.
Utiliser la commande pour plusieurs fichiers
J’ai des centaines de photos sur ces deux appareils. Afin d’éviter d’avoir à taper une nouvelle commande pour chaque fichier, j’utilise des métacaractères, c’est-à-dire des caractères de remplacement. Je recommande là aussi de faire des copies avant, par sécurité.
Voici les deux métacaractères les plus importants :
? est un caractère de remplacement pour un seul caractère.
* est un caractère de remplacement pour aucun, un ou un nombre quelconque de caractères.
Je crée un dossier dans lequel se trouvent tous les fichiers RAW que je veux voir modifiés et rien d’autre. Il me suffit alors d’utiliser des caractères de remplacement. L’astérisque représente n’importe quel fichier de ce dossier :
exiftool -model="DC-GH6" *
Si tous les fichiers du dossier ne doivent pas être traités de la même manière, vous devrez être plus précis dans la commande. Par exemple, pour remplacer les fichiers P1060000 à P10600328. La partie commune est P10600, le reste représente la variable. La commande est donc la suivante :
exiftool -model="DC-GH6" P10600*.rw2
Cet article plaît à 14 personne(s)
Mon intéret pour l'informatique et l'écriture m'a mené relativement tôt (2000) au journalisme technique. Comment utiliser la technologie sans se faire soi-même utiliser m'intéresse. Dans mon temps libre, j'aime faire de la musique où je compense mon talent moyen avec une passion immense.