
Apple Lightning USB 3 Kamera-Adapter
Lightning, USB Type C, USB-A, USB Type C, USB-A

Cet article vous explique comment connecter des appareils externes à votre iPhone ou iPad et à quoi faire attention. Sans fil, via USB-C ou connecteur Lightning, j’ai tout essayé !
On a l’habitude d’utiliser des souris, des claviers et même des moniteurs externes avec nos notebooks, mais c’est aussi possible avec un smartphone ou une tablette ! Un test pratique sur l’intérêt que cela présente réellement paraîtra plus tard ; cet article traite pour l’instant uniquement de la mise en place.
Autre restriction : nous n’évoquons ici que les iPhone et iPad. Pour Android, c’est encore une autre histoire et cela varie d’un appareil à l’autre.
Même chez Apple, cela dépend de l’appareil : l’iPad fonctionne un peu différemment de l’iPhone quand il s’agit de connecter des appareils externes. Et c’est aussi lié à la présence ou non d’un port Lightning ou USB-C sur votre appareil Apple. C’est beaucoup plus simple et plus efficace en USB-C, mais vous pouvez aussi utiliser des périphériques en Lightning.
Vous pouvez appairer et connecter une souris sans fil via Bluetooth, comme avec un ordinateur. Pour ce faire, rendez-vous dans « Bluetooth » dans les réglages et faites défiler le menu vers le bas. Il faut à présent lancer le mode appairage sur la souris (sur la mienne, il faut appuyer longtemps sur un bouton en dessous). Une fois que c’est fait, elle apparaîtra dans « Autres appareils » et vous pourrez la connecter. Elle se connectera ensuite automatiquement à chaque fois.
Pour utiliser plus tard cette même souris sur un ordinateur, choisissez un modèle qui peut se connecter à plusieurs appareils, comme la Logitech MX Master 3A ou la Logitech Vertical. Le bouton en dessous permet de commuter entre les appareils.

On peut aussi connecter des souris sans Bluetooth avec un câble. Si votre iPhone/iPad et votre souris utilisent l’USB-C, il suffit d’insérer le câble de la souris dans le port. Mais beaucoup de souris filaires utilisent l’USB-A, rendant l’utilisation d’un adaptateur obligatoire.
Si votre appareil dispose d’un port Lightning plus ancien, il vous faudra de toute façon un adaptateur ou un câble spécifique avec une fiche adaptée. Les deux existent aussi pour l’USB-A.
Il vous faudra modifier les réglages pour travailler de façon optimale, c’est même obligatoire pour l’iPhone puisqu’il faut commencer par activer la souris.
Le curseur apparaît sous forme d’un point sur l’iPad dès qu’une souris est connectée et disparaît dès que vous la déconnectez. Elle fonctionne donc déjà avec les réglages de base, mais je vous conseille tout de même d’ajuster la vitesse du curseur dans « Général » > « Trackpad et souris » et de désactiver le « défilement naturel ». Sinon, la molette de la souris ne défilera pas dans le sens habituel.
Il en va différemment avec l’iPhone : pour que la souris fonctionne, il faut activer l’option « AssistiveTouch » dans « Accessibilité ». Le curseur apparaît alors sous forme d’un point.
Apparaît alors un autre point un peu plus gros que vous pouvez placer où vous voulez sur l’écran. Appuyez dessus pour ouvrir le menu parent AssistiveTouch à configurer comme vous le souhaitez en y ajoutant jusqu’à huit boutons.
Mais le bouton ne disparaît pas automatiquement en l’absence de souris et devient gênant. Vous ne pourrez d’ailleurs masquer automatiquement le bouton que lorsqu’une souris est connectée. Pour ce faire, désactivez l’option « AssistiveTouch > Toujours afficher le menu ».
Un raccourci pour activer/désactiver facilement l’AssistiveTouch est indispensable, personne n’a envie d’errer à chaque fois dans les paramètres du menu. Rien de plus simple : rendez-vous dans « Accessibilité » puis « Raccourci Accessibilité » où vous pouvez maintenant ajouter AssistiveTouch comme raccourci. Vous pourrez dès lors activer/désactiver AssistiveTouch en appuyant trois fois sur le bouton latéral.
Vous pouvez aussi ajouter le raccourci au centre de contrôle : allez dans « Réglages » > « Centre de contrôle » > « Raccourci Accessibilité » (dans « Autres commandes »).
L’inversion du sens de défilement, comme expliqué pour l’iPad, est là aussi très pratique.
Là aussi, le mieux, c’est de connecter le clavier par Bluetooth. Le Logitech MX Keys permet par exemple de basculer entre plusieurs appareils appairés.
Vous pouvez aussi choisir le raccordement par câble, mais c’est encore plus compliqué que pour la souris. Sur les iPad et iPhone dotés d’un port USB-C, c’est tout simple : branchez le câble et c’est parti. Vous aurez à nouveau besoin d’un adaptateur USB-C pour les claviers USB-A.
Les appareils avec un port Lightning nécessiteront un adaptateur USB auquel brancher un bloc d’alimentation, sinon ils se plaignent que le clavier consomme trop d’électricité. Et ce, même avec des claviers autonomes sans rétro-éclairage ni batterie !

Apple Lightning USB 3 Kamera-Adapter
Lightning, USB Type C, USB-A, USB Type C, USB-A
Pour assurer le coup, achetez l’adaptateur original d’Apple même s’il est cher. Tous les blocs ne conviendront pas, il faut en choisir un d’au moins 20 watts.
Mais une fois que ça fonctionne, ça marchera avec tous les claviers. Exemple de l’extrême : un clavier des années 80 sur l’iPhone ! Il n’était même pas en USB, j’ai dû prendre un autre adaptateur.
Vous n’aurez rien d’autre à faire pour commencer à écrire. Mais si vous voulez utiliser des raccourcis clavier, il faudra jeter un œil aux paramètres.
Si vous avez raccordé un clavier Windows, familiarisez-vous d’abord avec les touches spéciales. La touche Ctrl correspond à la touche commande d’Apple (cmd). Sur un clavier Windows, on utilise généralement la touche Windows : Crl+Z devient alors Windows-Z. Si cela ne vous plaît pas, vous pourrez modifier la disposition des touches spéciales dans « Général » > « Clavier » > « Claviers » et choisir la touche Ctrl comme touche de commande.
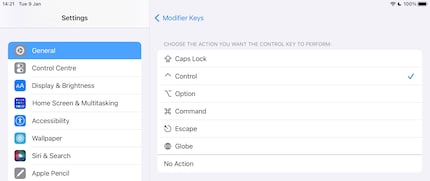
L’absence de touche Fn sur de nombreux claviers Windows constitue un problème, puisqu’on ne peut pas affecter cette fonction à une autre touche spéciale. Or, certaines commandes fonctionnent avec Fn sur iPhone et iPad, comme Fn+A pour masquer/afficher le Dock de l’iPad.
Vous pouvez modifier les raccourcis clavier dans « Réglages » > « Accessibilité » > « Claviers » > « Accès complet au clavier » > « Commandes » et remplacer Fn par Alt, par exemple. Vous devrez en revanche remplacer chaque commande. Et ce n’est pas le seul problème !
Les commandes que vous pouvez définir vous-même relèvent de la fonction « Accès complet au clavier ». Et ce n’est pas celle que je viens de vous décrire, c’est une fonction très complète qui va bien au-delà de basiques raccourcis clavier. Elle permet de sélectionner n’importe quel élément de l’écran et de rendre superflue la souris.
Activer cette fonction change énormément de choses à l’utilisation. Moi, ça ne me convient pas, surtout quand j’écris. L’Accès complet au clavier me met des bâtons dans les roues en lançant une commande juste quand je veux taper quelque chose.
L’iPad ayant un format d’image 4:3, des bandes noires apparaîtront sur les côtés d’un écran 16:9. Avec l’iPhone, les bandes noires seront en haut et en bas, car le format d’image y est de 20:9. Et en mode portrait, vous verrez évidemment d’immenses zones noires à droite et à gauche…
En principe, l’image pivote lorsque vous tournez l’iPhone ou l’iPad de 90 degrés. Gardez à l’esprit que l’iPhone ne permet souvent pas le format paysage, par exemple sur l’écran d’accueil ou dans les réglages. J’adorerais avoir un moniteur externe qui pivoterait en format portrait, mais mon écran n’en est pas capable.
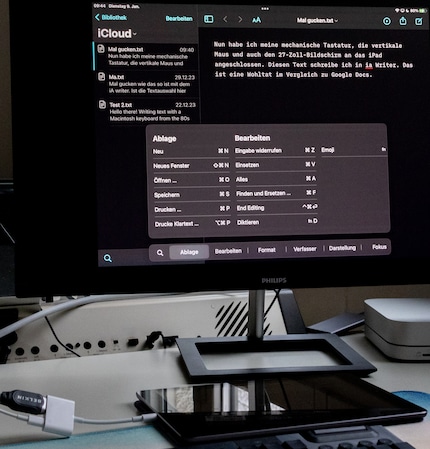
Vous pouvez raccorder un iPhone/iPad doté d’un port USB-C avec un câble USB à condition que l’écran possède un port USB pour la transmission du signal image, ce qui n’était pas une évidence pendant longtemps.
Dans ce cas, il vous faut un adaptateur HDMI. Apple en a un, mais il est cher et est vendu sans câble. L’adaptateur pour Samsung Dex est une bonne alternative : le câble est fourni et donc prévu à cet effet. Je ne l’ai pas testé moi-même, mais vous pouvez le voir en action dans la vidéo ci-dessous.
Pour les iPhone et iPad avec port Lightning, il vous faudra aussi forcément un adaptateur. Là encore, attendez-vous à ce que les options peu chères ne fonctionnent pas. Je vous recommande donc la pièce originale chère d’Apple que j’ai testée et qui fonctionne.
La qualité d’image est malheureusement décevante. Apple précise que l’adaptateur Lightning transmet « jusqu’à » 1080 p, ce qui correspondrait à 1440 x 1080 pixels pour un format d’image 4:3. La haute résolution n’est pas le problème principal, mais plutôt la présence flagrante d’artefacts, comme des contours floutés. On dirait que les données ont été compressées avant la transmission au moniteur.
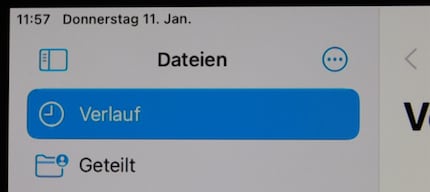
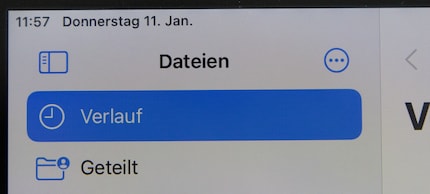
Et maintenant, il faut que tout fonctionne en même temps. Si votre iPhone/iPad possède une interface Lightning, raccordez votre souris et votre clavier plutôt par Bluetooth. Vous pourrez ensuite brancher le moniteur sur le port Lightning resté libre.
Pour brancher plusieurs appareils filaires, il vous faudra un hub USB, mais ça pourrait être un peu complexe sur un appareil Lightning. Toutes mes tentatives ont en effet échoué. En tout cas, un hub doit avoir sa propre alimentation, car le port Lightning ne suffit à alimenter qu’une souris. Et encore, il est tout à fait possible que ça ne fonctionne pas.
Un hub aura plus de chances de fonctionner sur les appareils dotés d’USB-C, mais je ne peux pas vous le garantir. Chez moi, le clavier et la souris ont fonctionné avec toutes les stations d’accueil que j’ai essayées, mais pas Internet ni l’écran. La station HP Dock G5, prévue pour les notebooks, a parfaitement fonctionné avec mon iPhone 15, y compris pour la connexion Internet.
Prévoyez absolument une alimentation indépendante pour l’USB-C. Un hub peut fonctionner sans, mais la batterie de votre iPhone/iPad descendra à vitesse grand V.
Un hub fonctionnel fait d’une pierre quatre coups : plus besoin de se prendre la tête avec les adaptateurs USB-A, vous pouvez raccorder un SSD en plus de votre souris, votre clavier et votre moniteur, votre iPhone/iPad est alimenté en électricité et vous bénéficiez dans l’idéal d’une connexion LAN.
Un autre article va bientôt paraître sur l’aspect pratique (ou pas) du travail avec des appareils externes sous iOS.
Photo d’en-tête : David LeeMon intéret pour l'informatique et l'écriture m'a mené relativement tôt (2000) au journalisme technique. Comment utiliser la technologie sans se faire soi-même utiliser m'intéresse. Dans mon temps libre, j'aime faire de la musique où je compense mon talent moyen avec une passion immense.