
Guide
Astuce Windows : améliorez les résultats de la recherche Windows
par Florian Bodoky
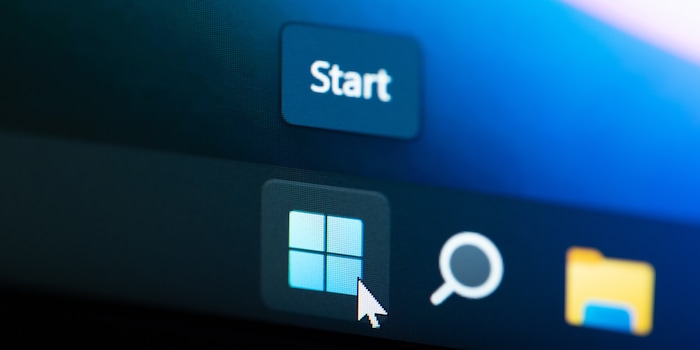
Windows 11 fournit des résultats de recherche basés sur votre disque dur et sur Internet en même temps. Le problème est que les résultats mixtes manquent de clarté. Heureusement, il est possible de désactiver la recherche Web pour que Windows ne cherche que sur l’ordinateur. Voici comment procéder.
Qu’il s’agisse d’informations, de produits, de promos ou d’autre chose, mes recherches sur Internet passent par mon navigateur. Si je cherche quelque chose sur mon ordinateur, je passe par le bouton de recherche de Windows. Par défaut, les résultats de cette recherche sont mélangés. Les résultats de la recherche de fichiers sont affichés au même endroit que ceux de la recherche Internet sur Bing.
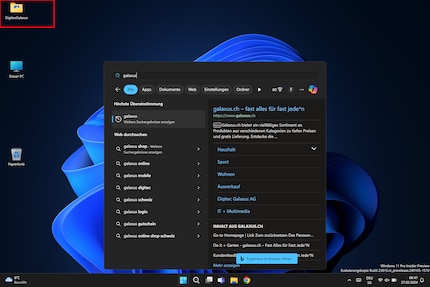
Ça partait d’une bonne intention, mais la liste de résultats n’est pas claire. Je me retrouve avec des tas de résultats qui ne m’intéressent pas. En plus, les résultats Web apparaissent souvent en haut de la liste parce que la « pertinence » serait plus élevée.
Il faut changer ça. Je veux faire disparaître la recherche Web, les suggestions de contenu et tous les éléments visuels qui vont avec. Le but étant que mon ordinateur ne lance une recherche que dans l’explorateur de fichiers Windows.
Cela vaut également si vous souhaitez limiter la recherche à des types de fichiers spécifiques.
Petite remarque : Microsoft réinitialise parfois vos préférences, par exemple lors de mises à jour. Dans ce cas, il vous faudra recommencer le paramétrage.
Commençons par les « temps forts » énervants qui prennent de la place à côté des résultats de recherche. La plupart du temps, il s’agit d’images et de texte au sujet de l’actualité. C’est encore moins intelligible comme ça. La bonne nouvelle, c’est que vous pouvez les désactiver.
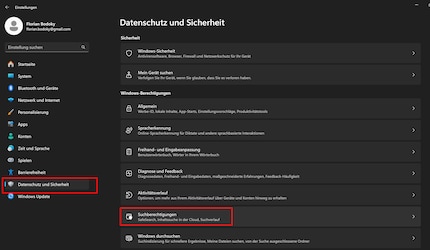
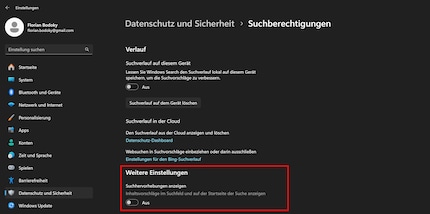
Les suggestions de contenu n’apparaissent plus.
La désactivation de la recherche Web passe par l’Éditeur du registre.
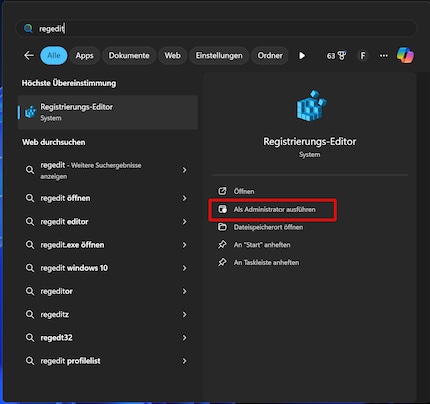
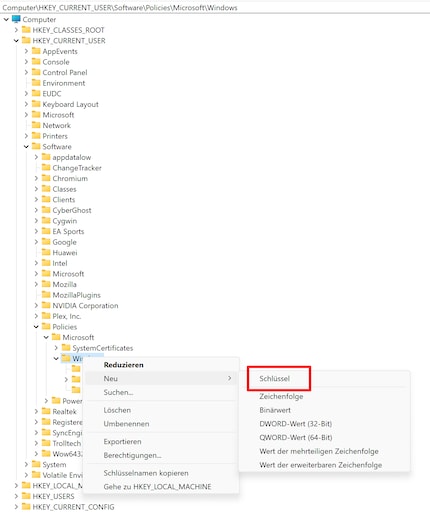
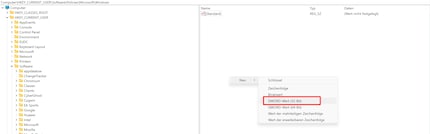
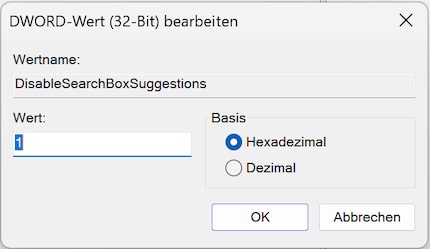
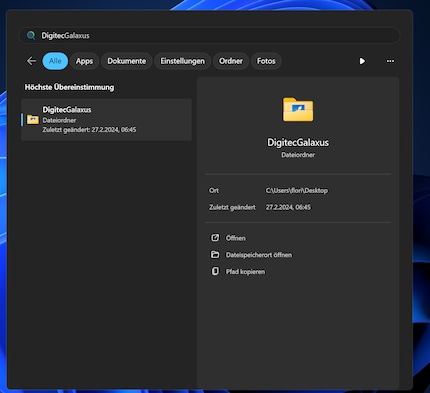
Tadaaa ! Plus de résultats Web !
Vous pouvez même supprimer l’historique des recherches locales dans Windows 11. Par exemple, si vous voulez qu’on ne sache pas ce que vous avez recherché.
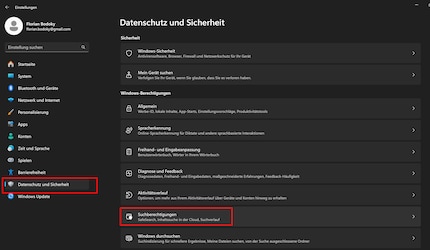
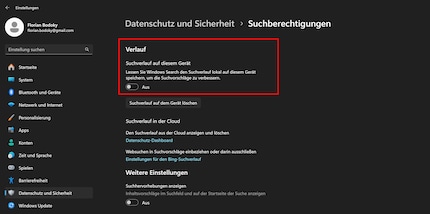
Et voilà, l’historique ne s’affiche plus non plus.
Depuis que j'ai découvert comment activer les deux canaux téléphoniques de la carte RNIS pour obtenir une plus grande bande passante, je bricole des réseaux numériques. Depuis que je sais parler, je travaille sur des réseaux analogiques. Un Winterthourois d'adoption au cœur rouge et bleu.