Apple Pencil (2e génération)
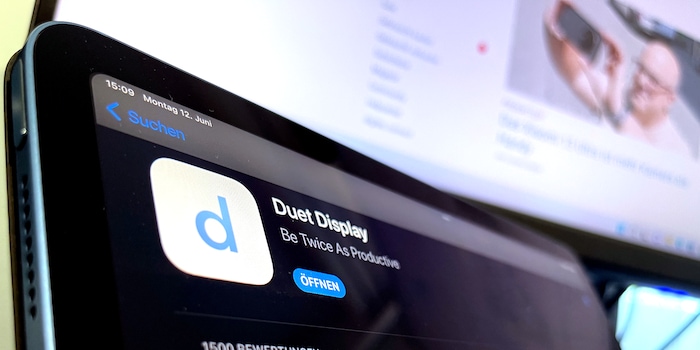
Duet Display : Windows avec fonction tactile sur l'iPad
L'iPad comme second moniteur pour mon ordinateur portable Windows : cela fonctionne grâce à l'application gratuite. Je veux maintenant savoir si le logiciel payant Duet Display y parvient sans délai.
Dans mon dernier article , j'ai utiliséSpacedesk et Splashtop Wired XDisplay pour connecter l'iPad Air à mon ordinateur Windows. Les deux sont des logiciels gratuits. J'ai évité les logiciels payants.
Les programmes gratuits fonctionnent, mais sont loin d'être parfaits. Au cours de mes recherches pour cet article, je suis tombé à plusieurs reprises sur le programme Duet Display. Je vais maintenant examiner ce logiciel de plus près.
Duet en trois versions au choix
Duet fait la promotion de son produit sur son site web avec des mots-clés tels que : Incroyablement rapide, à faible latence, multi-systèmes. Le logiciel fonctionne donc avec toutes les principales plateformes.
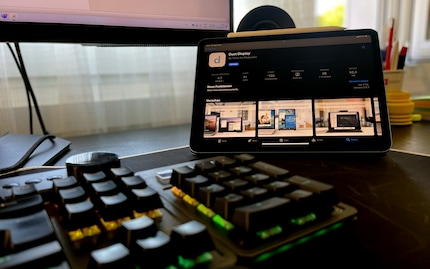
Source : Richard Müller
L'application a été développée par des ingénieurs ex-Apple et ex-Google. Je suppose donc que le logiciel se distingue par des caractéristiques convaincantes et des fonctionnalités bien pensées, contrairement à ses concurrents gratuits. Le logiciel payant est disponible en trois versions différentes :
- Duet Air
Il vous permet d'utiliser votre iPad, votre tablette Android, votre iPhone ou un autre smartphone comme deuxième moniteur. Vous pouvez également transformer un Mac ou un PC en deuxième écran. Pour cela, vous avez besoin d'un câble USB. Cette version vous permet également d'accéder à votre ordinateur via une connexion de bureau à distance lorsque vous êtes en déplacement. Prix : quatre dollars US par mois. La version de base offre une fluidité de 60 images par seconde et inclut déjà le contrôle tactile avancé.
Duet Pro
Cette version promet en plus un rendu au pixel près et la prise en charge du stylet en plus des autres fonctionnalités déjà incluses dans Duet Air. La version Pro offre une plus grande réactivité pour le dessin, le contrôle de la pression et de l'inclinaison, les gestes multitouch, le zoom et le panoramique, le survol, le lissage des lignes et l'étalonnage des couleurs. Vous bénéficiez également d'une assistance 24h/24 et 7j/7. Pour cela, vous payez un peu plus, à savoir cinq dollars par mois.
Duet for Teams
Cette version comprend toutes les fonctionnalités de "Duet Air" et "Duet Pro". Elle s'adresse principalement aux entreprises. Ainsi, cette variante du logiciel offre la possibilité de gérer les licences. L'authentification unique (SSO) et un support amélioré complètent l'ensemble. Pour cela, les entreprises clientes paient cinq dollars par utilisateur par mois ou 50 dollars par an.
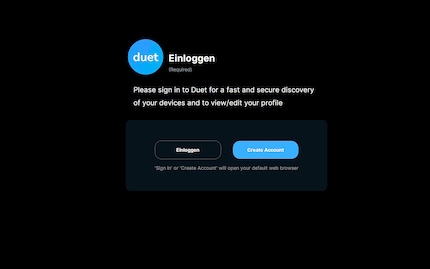
Source : Richard Müller
J'opte pour "Duet Pro", la version intermédiaire des trois variantes (v2.5.6.2). En effet, je veux travailler avec le moins de saccades possibles. Je pense qu'avec la version gratuite, ou selon vos exigences, vous vous en sortirez certainement très bien avec Duet Air.
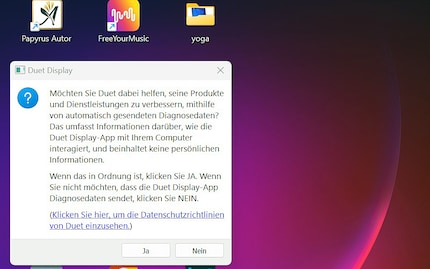
Source : Richard Müller
Je vois également sur le site que le logiciel est disponible en tant qu'application sur le App Store d'Apple et sur le Google Play Store.
Une installation rapide et simple
L'installation du programme est rapide. Il en va de même pour l'application iPad nécessaire. Après l'enregistrement, il me reste 14 jours pour tester gratuitement le logiciel. Une fois la période d'évaluation terminée, l'accès d'essai se transforme en abonnement payant.
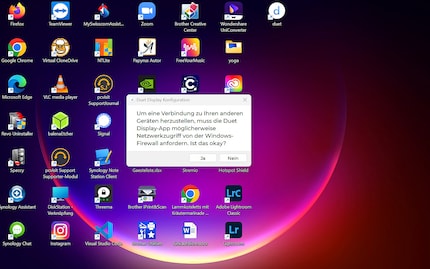
Source : Richard Müller
De nombreuses options de paramétrage
En ouvrant l'application sur l'iPad, Duet Display s'affiche sur l'écran de mon ordinateur portable. Dans cette fenêtre, je peux configurer la connexion. Sur la gauche, cela s'affiche sous la section "Connecter les appareils".
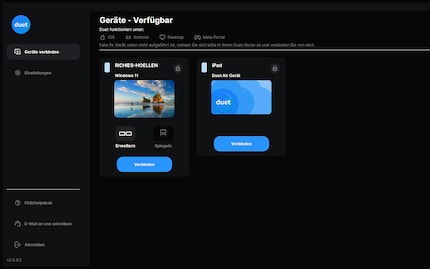
Source : Richard Müller
C'est ici que je peux décider si, à l'avenir, la connexion entre mon iPad et mon ordinateur portable ou de bureau doit être établie automatiquement. J'ai également la possibilité de régler la fréquence d'images. Vous avez le choix entre 60 ou 30 FPS.
Duet me propose également trois modes de performance:
- Haute performance : Ce mode offre une image plus claire, mais consomme plus de ressources système et d'énergie. Vous devriez choisir ce mode si votre ordinateur portable est branché sur le secteur. Cependant, le mode "haute puissance" consomme environ 10 à 15 pour cent d'énergie en plus que le mode économique.
- Économiser de l'énergie : Ce mode est destiné aux déplacements, c'est-à-dire lorsque vous ne pouvez pas brancher votre ordinateur portable sur le secteur.
- Au pixel près : Ce mode n'est disponible que dans la variante "Duet Pro". Il comprend des optimisations lors du travail avec un stylo.
L'option de menu "Résolution" me permet de définir la résolution d'écran souhaitée. Cela signifie la résolution qui devrait être utilisée lors de l'extension vers un autre écran. Après quelques essais, je sais que la résolution de 1180 × 820 pixels est parfaite pour moi. Si je choisis une résolution plus élevée, les icônes seront trop petites sur mon iPad Air - du moins à mon goût.
Hé ? Après les réglages, continuer vers les paramètres?
Après avoir effectué tous ces réglages dans la section "Connecter les appareils", je clique sur l'élément de menu "Paramètres" à gauche. Oui, vous avez bien lu : Après avoir effectué les réglages sous "Connecter les appareils", vous pouvez ajuster les paramètres sous "Paramètres". Duet Display : on peut faire mieux. Une telle répartition est déroutante. Peut-être que la traduction automatique des langues est responsable de cette confusion.
Quoi qu'il en soit, vous pouvez définir ici si les mises à jour sont installées automatiquement. Vous pouvez également choisir d'ouvrir l'application automatiquement lorsque vous vous connectez à votre compte.
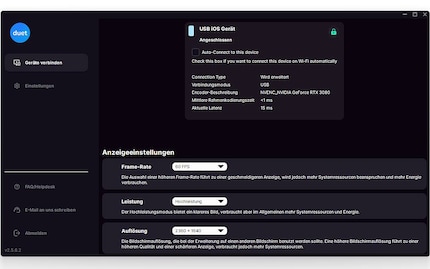
Source : Richard Müller
Je trouve intéressante la fonction "Activer Duet Air". Si elle est activée, je peux connecter mon iPad Air et mon ordinateur portable sans fil. Peu importe que les deux appareils se trouvent ou non sur le même réseau. Je vous explique ci-dessous comment cela fonctionne et ce que j'ai remarqué.
Possibilités de réglage sur l'iPad
Sous "Partage d'écran activé", vous définissez si le son est transmis lors d'une connexion de bureau à distance existante. Vous pouvez également activer l'encodage accéléré par le matériel. Je n'ai pas trouvé quel matériel est utilisé dans ce processus. Mais je suppose qu'il s'agit de la carte graphique de mon ordinateur portable.
Si vous voulez utiliser un appareil Android avec une connexion filaire, vous devez autoriser la prise en charge d'Android USB.
Lorsque je suis connecté à mon iPad Air, le logo de Duet Display s'affiche sur celui-ci. En maintenant mon doigt dessus, je peux faire glisser le logo d'avant en arrière sur l'écran et le placer là où il me gêne le moins.
Sans délai ? Mon cul, oui
La connexion entre l'ordinateur portable et l'iPad est rapide. Duet ayant souligné sur son site Web que le logiciel offre une latence minimale, j'y prête une attention particulière. Eh bien, que puis-je dire ? Ce n'est que partiellement vrai. En termes de sensations, le retard est toutefois inférieur à celui de Spacedesk et Splashtop Wired XDisplay.
Grâce à la résolution qui me convient, je peux lire sans problème des textes entiers sur l'iPad. Je dispose ainsi d'un deuxième écran à part entière, en plus de mon ordinateur portable. Après peu de temps, je me suis même habitué au retard. J'avais notamment du mal à naviguer avec le curseur de la souris sur l'iPad Air au début.
J'ai l'impression de devoir déplacer le curseur sur une masse de caoutchouc légèrement collante. Malgré tout, dans l'ensemble, je peux travailler rapidement : Déplacer des documents, écrire, lire des vidéos, etc.
L'iPad devient un écran tactile Windows
Ce qui me surprend et m'enthousiasme à la fois, c'est la fonction tactile. J'ai un ordinateur portable Windows connecté à mon iPad. Sur l'iPad transformé en écran, je peux utiliser Windows 11 avec une fonctionnalité tactile complète : Ouvrir des documents et des logiciels, naviguer sur le Web et bien plus encore.
Je vous ai mis ici un lien vers les principales commandes tactiles https://www.duetdisplay.com/help-center/what-touch-gestures-can-i-use-on-my-ipad-or-iphone.
Duet Air - un second moniteur sans fil
Après avoir étudié la connexion câblée, je veux maintenant utiliser mon iPad comme second moniteur sans fil. Je démarre mon ordinateur et j'établis une connexion Wi-Fi. Avec ce type de connexion, je veux voir en même temps si je peux travailler avec un stylet.
Comme je n'ai jamais utilisé mon iPad avec un stylet, je me procure en boutique un Apple Pencil de deuxième génération.
Pour faire un essai, je télécharge l'application "Sketch Board" sur Microsoft Store et je l'installe sur mon ordinateur mobile. Très vite, je me mets à gribouiller. De mon point de vue, cela fonctionne très bien, s'il n'y avait pas ce délai
OK, je l'admets : à bientôt 50 ans, mes compétences en dessin sont restées au niveau de celles d'un élève d'école privée peu doué pour le dessin. Mais même eux dessinent mieux que moi.

Source : Richard Müller
Maintenant, je mets l'iPad Air dans les mains de ma collègue Michelle Brändle au bureau. Michelle dessine brièvement quelque chose et confirme : "Il faut s'habituer au délai. Mais je m'y suis rapidement habituée. Maintenant, je peux bien travailler avec", mais le retard ne nous laisse pas tranquilles. Quelques jours plus tard, Michelle installe le logiciel sur son iPad Pro. Celui-ci est équipé d'un puissant processeur M1. Elle peut ainsi travailler sans retard. Pour preuve, elle m'envoie un dessin qu'elle a réalisé.
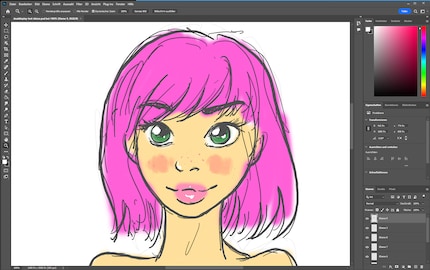
Source : Michelle Brändle
Deux choses sont maintenant claires pour moi : quand je compare le dessin de Michelle à mon gribouillage, je suis content de ne pas l'avoir rencontrée à l'école. Elle m'aurait dessiné à l'envers. Deuxième constatation : mon iPad Air n'est pas assez puissant pour dessiner sans délai dans un logiciel de dessin Windows.
La connexion par câble et le Duet Air ne font pas bon ménage
Dans la version Pro, je peux activer la connexion sans fil (Duet Air) dans les paramètres. Si je connecte l'iPad par câble, la connexion sans fil devient la connexion de secours. Si la connexion filaire disparaît, la solution de sauvegarde prend le relais. En théorie, cela semble pratique. Mais cette sauvegarde, c'est-à-dire Duet Air, ne me procure aucun plaisir. Je ne peux que le déconseiller. En effet, la combinaison d'un câble et d'une connexion WiFi activée en tant que sauvegarde ne cause que des problèmes. Le bug ennuyeux ne se produit pas avec une connexion déjà existante.
Par exemple, si vous terminez votre journée de travail, que vous coupez la connexion et que le lendemain matin vous voulez à nouveau utiliser l'iPad comme second moniteur, cela devient pénible. La tablette est certes reconnue, mais le logiciel de l'iPad se met en boucle : la résolution est sans cesse ajustée. Ensuite, vous voyez le bureau étendu pendant une ou deux secondes, puis l'ajustement automatique de la résolution redémarre.
Ma solution de contournement : dans les paramètres de mon PC, je désactive d'abord Duet Air. Ensuite, je me déconnecte du compte, à la fois sur l'iPad et sur l'ordinateur portable Windows. L'étape suivante consiste à fermer le logiciel sur les deux appareils et à couper la connexion par câble.
Si cela ne fonctionne pas, je me déconnecte et me reconnecte à mon compte d'utilisateur Windows. Ensuite, je redémarre le logiciel sur l'iPad et l'ordinateur portable ou le PC. Sur l'appareil Windows, je le lance avec des droits d'administrateur. Je clique sur l'icône du programme avec le bouton droit de la souris. Dans le menu contextuel Microsoft qui apparaît, je sélectionne l'entrée "Exécuter en tant qu'administrateur". Le problème, c'est que cela ne fonctionne pas toujours du premier coup
Artefacts numériques et travail sur le canapé
Parfois, j'ai dû répéter toutes les étapes plusieurs fois. D'où mon conseil : veillez à n'utiliser que la connexion filaire à chaque fois ou à ne travailler qu'avec une connexion Wi-Fi. J'espère que Duet corrigera cet ennuyeux bug le plus rapidement possible.
Lorsque la connexion est enfin établie, des artefacts numériques sont visibles pendant quelques secondes au début. Ceux-ci sont dus à la mise à l'échelle. Ce n'est pas gênant, mais les utilisateurs attentifs le remarqueront.
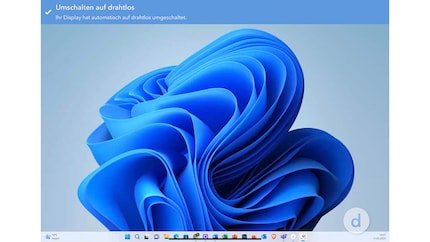
Source : Richard Müller
Ici aussi, le temps de latence se fait sentir. Malgré les difficultés de connexion : J'aime cette fonctionnalité. Vous pouvez vous affaler sur votre canapé avec votre deuxième écran pour travailler. C'est ainsi que j'ai lu quelques articles récemment mis en ligne et que j'ai pris des notes sur chacun d'entre eux pour des commentaires ultérieurs sur le texte.
Connexion de bureau à distance : miroir et rien de plus
En mode miroir, le contenu de mon écran principal de 34 pouces est mis en miroir. Cependant, l'image d'une résolution de 1180 × 820 pixels sur l'iPad Air présente des barres noires en haut et en bas. De plus, les caractères sont illisibles. Si je visse la résolution au maximum possible de 2360 × 1640 pixels, je ne peux toujours pas lire le contenu affiché sur l'iPad Air.
Pour moi, c'est clair : le mode miroir ne m'apporte rien, du moins dans la combinaison iPad/ordinateur de bureau. Mais même l'accès à mon ordinateur depuis mon ordinateur portable ne serait qu'une solution de secours. En revanche, il en va autrement lorsque je me connecte à mon Lenovo ThinkPad depuis mon ordinateur de bureau : je peux ainsi travailler. Mon ordinateur portable a une résolution Full HD. Mais là encore, une barre noire s'affiche en bas et en haut.
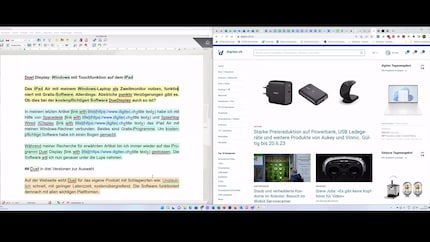
Source : Richard Müller
Pour l'accès et la maintenance à distance, il existe des logiciels plus adaptés : AnyDesk ou TeamViewer. Personnellement, j'utilise le logiciel de support professionnel PC-Visit. Que j'accède à un ordinateur avec un ordinateur portable ou l'inverse n'a aucune importance. L'affichage est toujours optimal.
Conclusion : un bon outil avec un bug ennuyeux
Duet Display m'a convaincu dans l'ensemble. Rien que les nombreuses possibilités de connexion valent à mon avis la peine d'être payées. Qu'il s'agisse d'un ordinateur avec un ordinateur, d'une tablette avec un appareil mobile, d'un ordinateur de bureau avec une tablette : il existe une possibilité de connexion pour à peu près tous les scénarios d'utilisation. C'est clairement un avantage par rapport aux logiciels gratuits évalués. Avec l'iPad comme second écran, j'ai été particulièrement surpris et enthousiasmé par la fonctionnalité tactile complète.
Duet Display affirme qu'il est possible de travailler sans retard avec le logiciel. Ce n'était certainement pas le cas avec mon iPad Air. Même si j'ai eu l'impression que le retard était moins prononcé que dans les autres applications présentées, il est impossible de l'éliminer. La connexion au bureau à distance est une fonctionnalité bien intentionnée, mais de mon point de vue, elle est majoritairement inutile. Il y a définitivement de meilleures possibilités.
Ce qui m'a dérangé, ce sont les bugs. N'utilisez pas la connexion WiFi comme sauvegarde pour la connexion par câble. Cela ne vous attirera que des ennuis. L'éditeur du logiciel doit certainement y remédier. Il en va de même pour le libellé des menus. Il y a encore de la marge. Mais dans l'ensemble, je peux recommander le logiciel.
Le prix que je paie pour cela est correct. Aucun des logiciels gratuits testés dans le dernier article n'offre autant de possibilités de connexion que Duet Display. Et si vous tenez compte du bug, le logiciel fonctionne très bien. De plus, je suppose que la prochaine mise à jour du logiciel ajoutera de nouvelles fonctionnalités et corrigera les bugs. Ah oui. Depuis peu, mon iPad Air a une place fixe - à côté de mon écran incurvé de 32 pouces.
Photo d'en-tête : Richard MüllerJournaliste avec plus de 20 ans d'expérience, principalement dans le journalisme en ligne à différents postes. Mon principal outil de travail ? Un ordinateur portable de préférence avec une connexion Internet. J'aime tellement ces appareils que j'ai parfois tendance à démonter, réparer et remettre en état les ordinateurs portables et les PC. Pourquoi ? Parce que c'est amusant !