
En coulisse
Impression Fine Art – Partie 1 : supports et imprimantes
par Samuel Buchmann

Sur écran ou sur papier, un mauvais rendu des couleurs a de quoi exaspérer. Apprendre la gestion des couleurs devrait donc nous permettre de remédier à ce souci.
Toutes mes félicitations ! Vous avez osé cliquer sur un article intitulé « gestion des couleurs », un sujet que la plupart des gens évitent comme la peste. Et pourtant, c’est capital. Surtout si vous prenez des photos et encore plus si vous en imprimez…
La deuxième partie de ma série sur l’impression Fine Art se penche sur l’impression et sur l’intégralité de la chaîne de la gestion des couleurs, qui doit être absolument sans faille. Si vous avez raté la première partie de cette série, cliquez ici :
Pour cet article, je m’efforce d’expliquer les choses de la façon la plus compréhensible qui soit en entrant le plus possible dans les détails. Par conséquent, il est plutôt long. Si vous vous y connaissez déjà un peu, passez directement aux paragraphes qui vous intéressent. Un résumé des éléments clés se trouve à la fin de l’article.
Les couleurs et les contrastes doivent avoir l’aspect que vous voulez, qu’ils soient fidèles à la réalité ou non. Il est crucial de prendre cette décision en toute connaissance de cause. Seulement voilà, entre le moment où vous prenez la photo et le moment où vous tenez la photo entre vos mains, de nombreuses étapes se déroulent automatiquement et, si vous ne veillez pas au grain, cela ne se passe pas toujours comme vous le souhaitez.
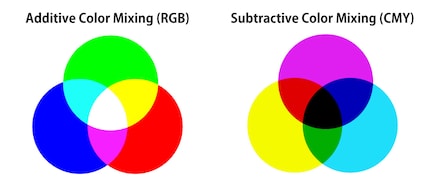
Les appareils photo, les moniteurs et les imprimantes ne restituent pas les mêmes espaces colorimétriques ; ils peuvent donc nécessiter des signaux aux formats différents. Pour faire simple, tous parlent une langue différente et possèdent des vocabulaires de tailles diverses.
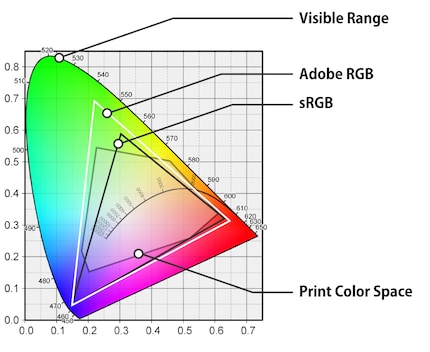
Il faut donc traduire ces informations de la réalité vers le capteur de l’appareil photo, du capteur vers l’ordinateur, de l’ordinateur vers l’écran et de l’ordinateur vers l’imprimante. Cela nécessite des dictionnaires, que l’on appelle en gestion des couleurs profils ICC.
Ces fichiers renferment des nombres et des formules mathématiques. Les couleurs sont effectivement enregistrées à l’aide de chiffres, par exemple au format rouge, vert, bleu pour l’affichage sur un moniteur. Un profil ICC peut traduire ces valeurs dans une autre langue, par exemple celle d’une imprimante (cyan, magenta, jaune, noir). Il peut aussi convertir les valeurs d’un espace colorimétrique à l’autre.
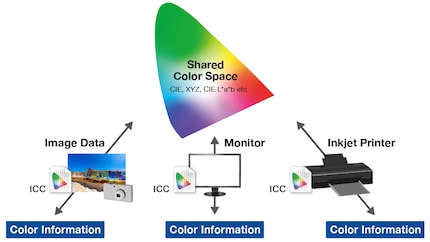
S’il n’existait qu’un seul capteur, un moniteur, une imprimante et un papier au monde, tout cela serait bien simple : il suffirait de calculer ces tableaux une fois et terminé. Mais comme il existe d’innombrables modèles de chaque élément, tout est beaucoup plus compliqué. Il ne suffit pas d’avoir des profils de couleurs qui assurent la traduction entre les différentes langues, il faut aussi des profils qui corrigent les écarts des différents appareils par rapport à la norme.
Bienvenue dans l’enfer de la gestion des couleurs.
Entre la capture de la photo et l’impression, vous pourrez être confrontés à trois erreurs :
Certains problèmes ne peuvent pas être totalement évités, d’autres oui. Découvrez ci-après comment calibrer trois phases d’une photo : la capture, l’affichage et l’impression.
Aucun capteur photo n’est capable de restituer l’espace colorimétrique de notre rétine. Par conséquent, un cliché 100 % fidèle aux couleurs réelles est impossible. Les profils standards des appareils photo et des convertisseurs RAW ne prétendent pas refléter la réalité ; ils doivent juste être beaux… Et le beau est subjectif. Certains profils se rapprochent d’un rendu des couleurs naturel, l’un des plus réussis étant le Hasselblad Natural Color Solution. Mais même ces profils, conçus pour des situations d’éclairage moyennes, ne sont finalement pas universels.
Vous pouvez donc élaborer vos propres profils de couleurs, adaptés à votre appareil photo pour une situation donnée. Pour ce faire, vous aurez besoin d’une carte couleur physique comme la ColorChecker Xrite : photographiez-la et importez-la dans le logiciel dédié pour l’utiliser comme référence visuelle. Le logiciel comparera les valeurs réelles de la photo aux valeurs prescrites des champs de couleur standardisés. Vous obtiendrez ainsi un profil ICC qui corrige les divergences de couleurs à importer dans votre convertisseur RAW.
Les chartes telles que la ColorChecker existent dans différentes tailles. Elles coûtent cher, car elles doivent être extrêmement précises : plus la carte possède de carrés de couleur, plus le profil colorimétrique est exact. D’expérience, de petites variations demeurent toutefois par rapport à la réalité. Vu l’investissement que cela demande, cette méthode ne convient à mon avis qu’à des configurations statiques, comme une station de photographie de produits.
Passons au calibrage de l’écran ! Simple comme bonjour, cette démarche est toujours judicieuse, même si vous ne retouchez pas de photos pour les imprimer. Certes, la photo n’aura pas le même aspect sur un autre moniteur, mais un appareil bien calibré trouvera le juste milieu.
Les outils d’étalonnage comme le Spyder X permettent de calibrer n’importe quel écran. Pour ce faire, le logiciel affiche différents champs de couleur et une sonde mesure l’affichage réel de votre moniteur. Le logiciel corrige alors les écarts entre les valeurs réelles et les valeurs prescrites à l’aide d’un profil ICC qu’il enregistre dans les réglages système de votre ordinateur. Les moniteurs graphiques coûteux possèdent des sondes intégrées et enregistrent le profil au niveau du matériel, dans le moniteur. Les couleurs restent ainsi correctes lorsque vous changez d’ordinateur. Avec le temps, les écrans s’usent et perdent en précision ; pensez à recalibrer votre moniteur tous les deux mois.
Si le calibrage corrige les écarts de couleurs, il ne pourra pas étendre l’espace colorimétrique de votre moniteur. Un vieil écran de gaming ne conviendra donc pas au traitement de photos en AdobeRGB puisque vous ne verrez pas certaines couleurs. Acheter un moniteur ayant une bonne couverture de l’espace colorimétrique en vaut le coup. Si vous retouchez des photos à destination du numérique, le sRGB est la référence. L’espace colorimétrique AdobeRGB s’est lui imposé pour l’impression puisqu’il constitue un meilleur dénominateur commun par rapport à l’espace colorimétrique d’une imprimante. Malgré tout, la photo imprimée restera une approximation de ce que vous voyez à l’écran.
Bon, vous avez retouché votre photo sur un moniteur calibré et elle vous plaît enfin. Il ne reste qu’à s’assurer qu’elle soit bien « traduite » dans la langue de l’imprimante. Là encore, un profil ICC est nécessaire. Chaque modèle d’imprimante est différent et le rendu des encres varie d’un papier à l’autre. Il vous faudra donc un profil dédié pour chaque binôme imprimante/papier.
Le calibrage de l’imprimante comporte deux étapes :
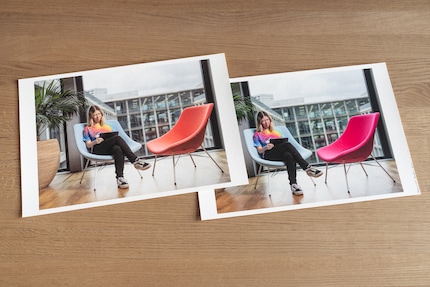
La gestion des couleurs doit être impeccable : un seul mauvais réglage suffit à fausser le résultat. Fort heureusement, beaucoup d’entre eux sont bien paramétrés par défaut. Mais attention aux pièges !
Si vous photographiez au format RAW, il ne peut rien vous arriver ou presque. Peu importe par exemple l’espace colorimétrique choisi. Le style d’image et la balance des blancs ne changent quelque chose que pour l’affichage sur l’écran de l’appareil photo, vous pourrez les modifier ultérieurement sur ordinateur sans aucune perte. En fonction de l’appareil photo, vous pourrez choisir une résolution moindre ou diverses profondeurs de bits pour les RAW. Pour les tirages Fine Art, je vous conseille d’opter pour les réglages les plus élevés, même si les fichiers sont lourds.
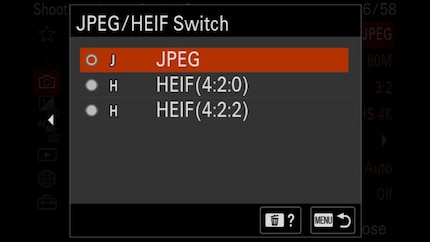
En dehors du RAW, on trouve aussi des formats comprimés : JPG et HEIF sur les appareils récents. Ici, il vous faudra choisir soigneusement les paramètres : la balance des blancs et le style d’image sont gravés dans le fichier lors de la capture ! Si vous les modifiez après coup sur l’ordinateur, la qualité d’image en souffrira. De plus, seule la réduction de l’espace colorimétrique est possible. Si vous photographiez des JPG en sRGB, l’appareil photo écartera toutes les informations en dehors de cet espace colorimétrique. Rien ne sert de convertir le fichier ultérieurement en un espace plus étoffé comme AdobeRGB, les couleurs supplémentaires que le capteur aura perçues sont perdues.
Deux pièges vous guettent lors de la post-édition d’images :
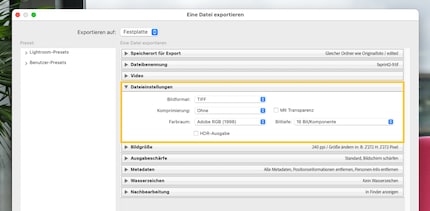
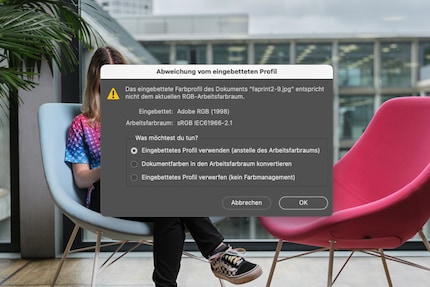
Si vous ne voulez pas calibrer votre moniteur, optez pour les réglages les plus neutres qui soient. Beaucoup d’écrans possèdent par exemple un mode sRGB. Il n’est pas toujours particulièrement précis, mais c’est toujours mieux que les réglages standards hyper saturés au contraste trop élevé. Certains moniteurs sont dotés par défaut d’un mode AdobeRGB.
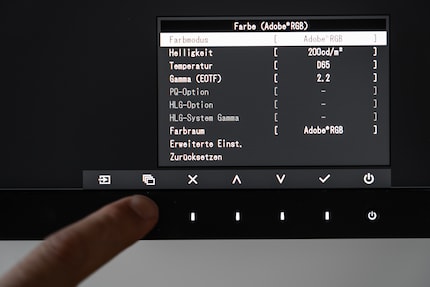
Mais pour l’impression Fine Art, mieux vaut calibrer son moniteur soi-même. Cela permet de régler divers paramètres : l’espace colorimétrique, la luminosité, le gamma et le point blanc. Adaptez ces réglages à l’appareil ou au produit final moyen. Voici quelques règles générales :
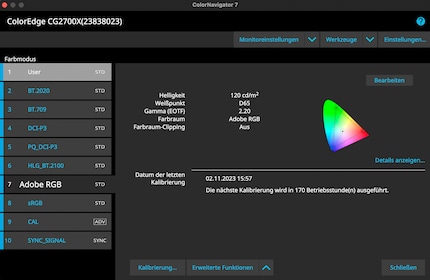
Le logiciel enregistre automatiquement le profil ICC créé après le calibrage au bon endroit et l’active dans les réglages système. Si cela devait ne pas fonctionner pour une raison quelconque, vous pouvez le sélectionner par vous-même. Sur macOS, rendez-vous dans Réglages système > Écran > Profil de couleur. Sur Windows, le réglage est enfoui dans les menus de paramètres, saisissez « gestion des couleurs » dans le champ de recherche pour y accéder plus rapidement.
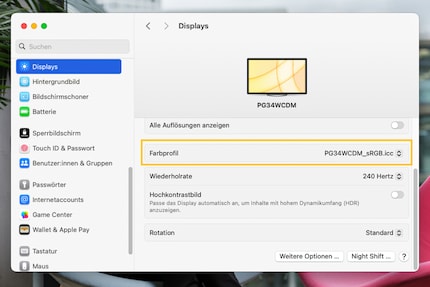
Tout d’abord, installez le bon pilote d’imprimante du fabricant. Vous ajouterez ensuite l’imprimante dans les réglages système. Attention sur Mac : si vous ajoutez l’imprimante via le protocole Bonjour, seul le pilote AirPrint sera installé et vous ne disposerez pas de toutes les options nécessaires. Vous pouvez le vérifier en cliquant sur l’imprimante après son ajout dans les paramètres système. Préférez donc le protocole TCP/IP lors de l’ajout.
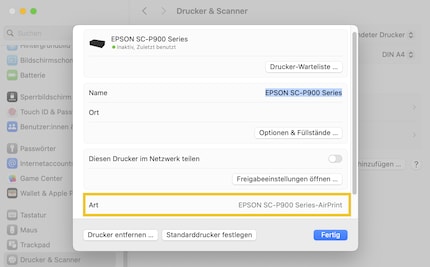
Les imprimantes Fine Art sont quelque peu archaïques : quasiment rien ne fonctionne de façon automatique ou intuitive… Surtout si vous utilisez du papier de fabricants tiers comme Hahnemühle (ce que je vous encourage vivement à faire, mais nous y reviendrons dans la troisième partie).
Le logiciel et l’imprimante doivent savoir quatre choses :
Malheureusement, ces réglages ne sont pas toujours au même endroit en fonction du système et du logiciel. Les captures d’écran de cet article proviennent de Lightroom sur macOS Sonoma.
Dans Lightroom, vous trouverez le format de papier dans « Mise en page ». Dans Photoshop, il se trouve dans la boîte de dialogue « Réglages d’impression ». Le choix de formats est extrêmement vaste. C’est ici que vous pourrez activer l’impression sans marges : les experts le déconseillent, car la tête d’impression doit imprimer un peu en dehors du papier et ce n’est pas bon pour l’imprimante.
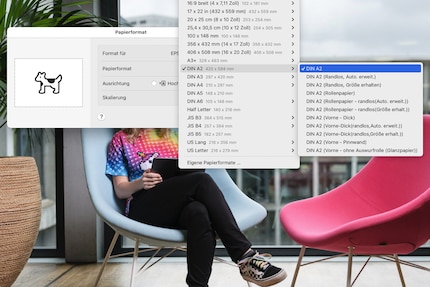
Si vous utilisez du papier de fabricants tiers, vous devrez paramétrer le profil ICC manuellement. Pour ce faire, téléchargez le bon profil sur le site du fabricant ; suivez ces liens pour Hahnemühle et Ilford. Vous obtiendrez généralement un fichier ICC et une fiche PDF. Enregistrez le fichier ICC sur votre système :
Vous retrouverez ensuite le profil dans votre logiciel d’impression, dans « Gestion des couleurs » dans la colonne de droite sur Lightroom et dans la fenêtre d’impression « Gestion des couleurs » de Photoshop. Si vous imprimez sur du papier Canon à l’aide d’une imprimante Canon ou sur un papier Epson à l’aide d’une imprimante Epson, les profils ICC nécessaires sont déjà intégrés dans le pilote. Dans ce cas, choisissez l’option « Laisser l’imprimante gérer les couleurs ».
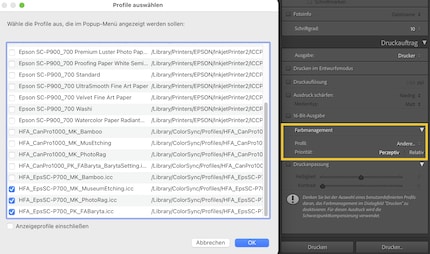
Il faut ensuite déterminer l’intention de rendu directement sous le profil ICC. Celle-ci décide que faire des couleurs qui n’entrent pas dans l’espace colorimétrique de l’imprimante :
Pour plein de photos, le choix de l’intention de rendu n’a aucune importance, car l’espace colorimétrique de la photo est pleinement pris en charge par l’espace colorimétrique cible. Si ce n’est pas le cas, vous devrez choisir entre « Perception » et « Colorimétrique relative » pour obtenir le meilleur résultat. Avec la deuxième intention, il faudra penser à cocher la case « Compensation du point noir » sur Photoshop. Lightroom le fait automatiquement.
Vous trouverez les réglages d’impression à gauche en bas de Lightroom et tout en haut de la boîte de dialogue impression dans Photoshop. Les réglages papier sont ce qu’il y a de plus important. Allez dans Options > Paramètres imprimante pour Epson et dans Options > Qualité et support pour Canon.
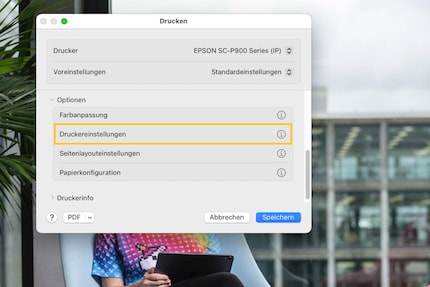
Avec du papier fourni par le fabricant d’origine, le paramétrage est un jeu d’enfant. Si vous imprimez avec une imprimante Canon sur du papier Canon Professional Platin, choisissez simplement ce support dans les réglages. Si vous utilisez du papier d’un fabricant tiers, vous recevrez en plus un profil ICC en PDF (mode d’emploi Ilford ici) (en anglais). Vous y apprendrez quel réglage sélectionner en fonction de votre papier. Pour un Hahnemühle Photo Rag, il faudra par exemple choisir « Velvet Fine Art Paper » sur l’Epson SC-P900.
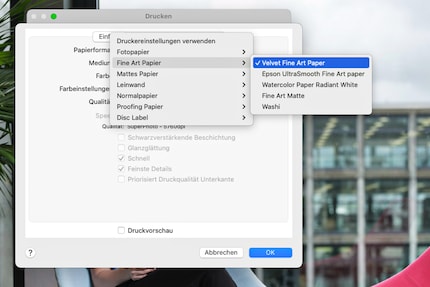
Avec une gestion des couleurs infaillible, le tirage devrait donc avoir exactement la même apparence que sur le moniteur… Oui, mais uniquement sous un éclairage standardisé ! Et ce dernier est défini par une luminosité de 2000 lx et une température de couleur de 6500 kelvins. Hélas, nos intérieurs sont plus sombres. Si vous souhaitez recréer artificiellement une lumière standardisée précise, cela vous reviendra assez cher. Une lampe comme celle-ci permet d’obtenir des couleurs à peu près correctes, même si la luminosité n’est pas parfaite. La solution la plus simple pour une évaluation neutre d’un tirage reste une fenêtre sans rayons directs du soleil.

Réfléchissez toutefois à ce que vous allez faire de votre tirage. Où allez-vous l’accrocher ou le regarder ? Si la photo est destinée à un couloir sombre, vous pouvez l’éclaircir et accroître le contraste. Les couleurs paraissent plus jaunes sous une lumière artificielle qu’à la lumière du jour, mais vous pouvez aussi corriger ce défaut si vous le souhaitez.
La gestion des couleurs est un sujet complexe. Cet article est déjà bien long et chaque sous-partie donne lieu à de vastes débats sur les portails spécialisés. Passons en revue les éléments clés :

Si la gestion des couleurs vous décourage d’avance, permettez-moi de vous rassurer : c’est souvent répétitif et il ne faut souvent procéder au réglage qu’une seule fois. L’effort en vaut la peine ! Une fois que tout est bien paramétré, vous économiserez du temps et du matériel d’impression, et pourrez vous consacrer l’esprit tranquille aux décisions créatives.
La troisième et dernière partie de cette série traitera d’ailleurs d’une décision créative : le choix du papier.
Mon empreinte digitale change régulièrement au point que mon MacBook ne la reconnaît plus. Pourquoi ? Lorsque je ne suis pas assis devant un écran ou en train de prendre des photos, je suis probablement accroché du bout des doigts au beau milieu d'une paroi rocheuse.