
Test de produit
Windows 11 à l'essai : peu de choses à louer, peu de choses à critiquer
par Philipp Rüegg

Windows 11 est là et ne fonctionne officiellement pas sur tous les PC, tant s’en faut. Même si votre PC répond aux exigences du système, vous ne serez pas toujours autorisé à installer le dernier système d’exploitation de Microsoft, à moins de le faire manuellement.
Le dernier système d’exploitation de Microsoft, Windows 11, ne peut pas toujours être installé immédiatement sur un PC Windows 10. Parfois, cette mise à niveau n’est possible qu’au prix de multiples obstacles à franchir et dans de nombreux cas, pas du tout. Je vais vous aider à savoir si votre PC est prêt pour Windows 11. Je vous montrerai également comment il peut trouver sa place sur votre ordinateur portable ou de bureau dès aujourd’hui. Cet article explique tous les termes importants et vous donne des instructions pour réussir, à la condition que votre PC réponde à presque toutes les exigences minimales.
Windows 11 fonctionne en fait sur pratiquement tous les systèmes dotés d’un processeur 64 bits. Il fait même très bien le travail : j’écris actuellement sur un vieux système avec Intel Core i7-4770K. Il s’agit d’un processeur « rapide » 4 cœurs datant de 2013. Cela ne m’empêche pas d’utiliser Windows 11. Ma carte mère prend en charge Secure Boot, mais ne possède pas de TPM. En bref, mon système ne répond pas aux exigences officielles de Windows 11, que je vais détailler dans un instant. Je préciserai dans un prochain billet comment il m’est encore possible de l’utiliser et si c’est une bonne idée de contourner les exigences de Microsoft. Néanmoins, je tiens à le mentionner, car il est important de garder à l’esprit que rien ne vous empêche d’utiliser Windows 11, même sur un PC peu performant.
Si Microsoft refuse toujours d’installer Windows 11 après que vous avez appliqué les conseils de cet article, cela ne signifie pas nécessairement que vous avez un mauvais PC. Il vous manque probablement un module de sécurité qui a du sens pour les ordinateurs portables professionnels, mais vous n’en avez pas nécessairement besoin. Néanmoins, Microsoft exige ce TPM 2.0 et un processeur qui n’est pas arrivé sur le marché avant 2017.
Windows 11 est gratuit si vous souhaitez mettre à niveau un PC équipé de Windows 7, 8 ou 10. Votre appareil doit cependant répondre aux spécifications suivantes :
Microsoft précise que si ces exigences minimales ne sont pas respectées, le nouveau système d’exploitation risque de ne pouvoir être installé. En effet l’installation est refusée si TPM 2.0 ou Secure Boot sont absents ou désactivés dans l’UEFI.
Les processeurs qui répondent aux exigences techniques de Windows 11, c’est-à-dire 2 cœurs, un gigahertz et un support 64 bits, sont disponibles sur le segment des ordinateurs de bureau depuis 2005, date à laquelle l’Intel Premium Extreme Edition 840XE est arrivé sur le marché. Néanmoins, de nombreux processeurs et surtout tous ceux qui sont arrivés sur le marché avant 2017 sont exclus du support officiel.
Microsoft indique que des plantages peuvent se produire si la configuration minimale requise n’est pas respectée. En outre, si un processeur non pris en charge est utilisé, l’ordinateur peut un jour se retrouver exclu des futures mises à jour.
Toutefois, l’installation de Windows 11 n’est pas, ou pas encore, refusée en l’absence de prise en charge du processeur. Toutefois, Microsoft ne vous proposera pas automatiquement une mise à niveau. Dans ce cas, vous pouvez toujours télécharger et installer Windows vous-même.
Utilisez les liens suivants pour vérifier si votre processeur est pris en charge. Vous pouvez également utiliser l’outil Microsoft PC Integrity Check dont le lien figure ci-dessous :
Selon Microsoft, les listes ne sont pas encore définitives. D’autres processeurs seront inclus si nécessaire.
Secure Boot est une fonctionnalité de sécurité qui existe depuis 2012. La plupart des cartes mères, même les plus anciennes, prennent en charge cette fonction. Il assure la sécurité du PC, car il ne peut être démarré qu’avec un gestionnaire de démarrage signé. Il assure la sécurité du PC, car il ne peut être démarré qu’avec un Unified Extensible Firmware Interface (UEFI). Le BIOS UEFI existe depuis 1998 et est le successeur du BIOS classique. C’est l’endroit où vous atterrissez généralement directement après avoir démarré le PC en appuyant sur la touche F1, F2, F12 ou ESC et où vous pouvez effectuer les réglages de base.
Le TPM est un module de sécurité indépendant, d’où le nom de Trusted Platform Module. D’où le fait qu’il existe des cartes mères pour ordinateurs de bureau qui offrent une connexion modulaire pour le TPM et peuvent être adaptées en conséquence.
Si votre PC possède un TPM, il sera également activé dans l’UEFI. Le module renforce votre appareil avec des fonctions de sécurité où le PC reçoit une clef cryptographique unique qui peut être utilisée pour l’identifier. Le TPM est nécessaire pour le cryptage des disques avec par exemple BitLocker. Cependant, il n’existe pas d’option de rétrofit avec de nombreuses cartes mères et surtout avec les ordinateurs portables. Il y a soit une puce TPM soudée sur la carte mère, soit pas. Pour Windows 11, le TPM doit être disponible en version 2.0.
Pour vérifier si le TPM et le Secure Boot sont activés sur votre PC, vous pouvez soit utiliser l’outil Microsoft dont le lien figure ci-dessous, soit procéder de la manière suivante : cliquez sur Démarrer > Exécuter (ou touche Windows+R) et saisissez « tpm.msc ».
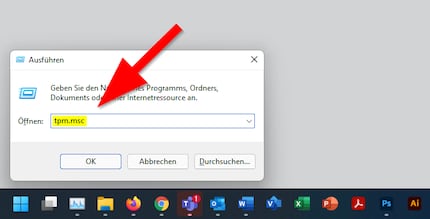
Le service TPM correspondant de Windows démarre alors et vous indique si le TPM est disponible et dans quelle version.
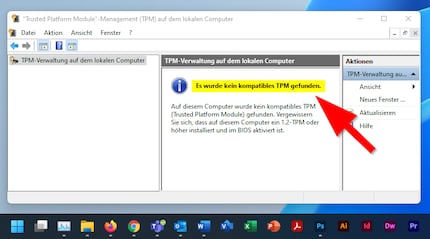
Si le résultat est ce que vous voyez dans l’image, alors votre ordinateur n’a probablement pas de TPM. Ou bien, il est désactivé dans le BIOS UEFI.
Maintenant, vous pouvez aller dans l’UEFI et chercher un paramètre TPM pour en savoir plus. Vous pouvez aussi dévisser l’ordinateur et chercher la puce ou utiliser un manuel ou alimenter Google, Duckduckgo ou quelqu’un d’autre avec la désignation de la carte mère et le TPM. Vous pouvez trouver le fabricant de la carte et le nom du produit dans Windows 10 sous « Informations système », sous « Fabricant de la carte mère » et « Produit de la carte mère ». Internet fournit généralement une réponse rapide pour savoir si TPM 2.0 ou une connexion TPM est disponible en vue d’une éventuelle mise à niveau.
En cas de réponse négative, la voie officielle se termine ici : vous ne pourrez faire fonctionner Windows 11 qu’avec des astuces supplémentaires. Vous pouvez néanmoins toujours avoir recours à des méthodes non officielles pour installer le système d’exploitation malgré le TPM manquant. Nous en reparlerons dans un autre billet.
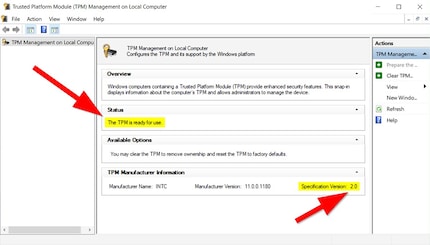
Voici comment cela se présente avec le « tpm.msc » si TPM 2.0 est présent et activé.
Vous pouvez vérifier à nouveau si Secure Boot est activé sur votre PC sur la page d’aperçu des « Informations système ». S’il y a un « On » à côté de « Safe Start State », le démarrage est alors sécurisé et déjà activé.
Si votre appareil est équipé de TPM 2.0, il est possible qu’il soit encore désactivé. C’est la même chose avec Secure Boot. Si vous avez découvert que votre PC dispose bien de Secure Boot et de TPM, mais que les fonctions sont désactivées, procédez comme suit pour activer la fonction :
Vous pouvez entrer dans l’UEFI en appuyant sur la bonne touche ou combinaison de touches (généralement F1, F2, F12 ou la touche ESC) directement après avoir appuyé sur le bouton d’alimentation pendant le démarrage. Si cela ne fonctionne pas, ou si vous voulez entrer dans l’UEFI directement à partir de Windows, suivez ces étapes :
Il n’existe malheureusement pas d’UEFI. Par conséquent, des options pour des fonctions identiques peuvent être nommées différemment selon la carte mère et le fabricant. Si vous avez de la chance, vous trouverez sur Internet un manuel de votre fabricant qui indique comment activer le TPM. Il est également différent que votre UEFI démarre sur une page de présentation avec des options rudimentaires ou directement là où se trouvent tous les paramètres.
Si vous voyez une page d’aperçu dans l’UEFI après le démarrage, passez d’abord à l’UEFI normal en cliquant sur « Advanced », « Advanced Mode » ou quelque chose ayant une signification similaire, c’est-à-dire « plus d’options ». Il est possible que l’UEFI soit également en anglais.
Si vous voulez activer TPM, vous devez d’abord aller dans le bon sous-menu. Comme il s’agit d’une option de sécurité, le menu doit être nommé en conséquence. Il en va de même pour « Security/Sicherheit » ou « Trusted Computing ». Il peut également porter un nom du type « Configuration du dispositif embarqué ». Cependant, le TPM peut aussi être caché derrière un simple « Advanced ». L’option elle-même peut avoir les désignations suivantes : Security Device/Support de sécurité, Security Device Support/Prise en charge des dispositifs de sécurité, TPM State/État TPM, AMD fTPM switch, AMD PSP fTPM, Intel PTT, Intel Platform Trust Technology. Il peut y avoir d’autres désignations. Une fois que vous l’avez trouvé, activez-le. Avant de quitter l’UEFI, n’oubliez pas de cliquer sur « Enregistrer les modifications % redémarrez ».
L’option Secure Boot doit se trouver soit dans le même sous-menu de sécurité que TPM, soit dans un sous-menu intitulé « Boot » ou « Authentification ».
Si vous avez activé TPM et Secure Boot, vérifiez ensuite que tout est bien prêt pour la mise à niveau.
Microsoft propose un outil de vérification de l’intégrité du PC qui teste votre PC en fonction des exigences que Microsoft impose à Windows. Vous pouvez l’obtenir ici.
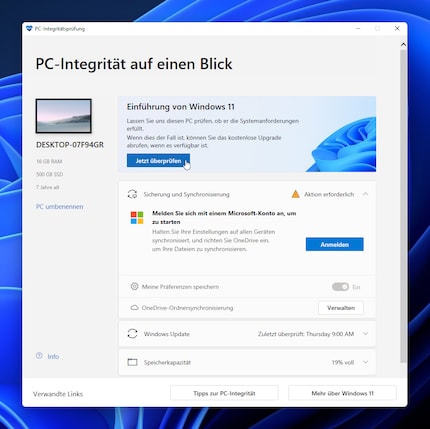
Une fois que vous avez installé et lancé l’outil, cliquez sur « Vérifier maintenant ».
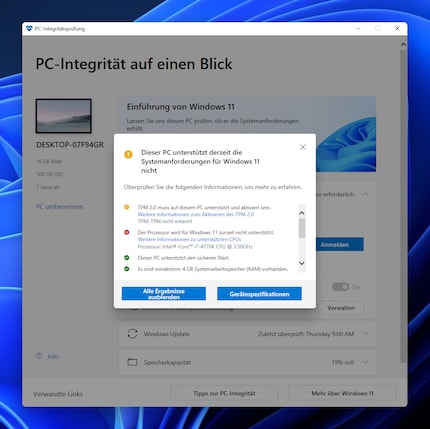
L’outil ne vous montrera alors que des tics verts dans le meilleur des cas. Si c’est le cas, rien ne s’oppose à l’installation de Windows 11.
Microsoft déploie la mise à niveau de Windows 11 depuis le 5 octobre 2021. Cela signifie que si votre ordinateur répond aux exigences de Windows 11, il recevra automatiquement une offre de mise à niveau dans les mois à venir. Ce changement pourrait néanmoins prendre un certain temps : Microsoft commencera par équiper les nouveaux PC de cette mise à niveau avant de proposer Windows 11 à tous les appareils compatibles à partir de la mi-2022.
Si vous ne voulez pas attendre, allez d’abord dans Paramètres > Mises à jour et sécurité > Windows Update et cliquez sur « Rechercher les mises à jour ».
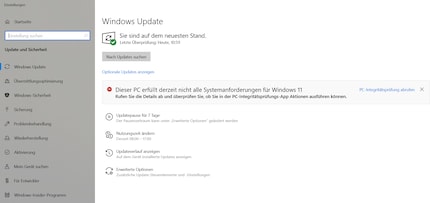
Si vous faites partie des chanceux, la mise à niveau vers Windows 11 vous sera déjà proposée et vous pourrez la télécharger et l’installer sans trop d’efforts. Vos programmes et réglages restent inchangés.
Si vous ne faites pas partie des chanceux, vous pouvez encore être heureux aujourd’hui en quelques clics. Vous pouvez prendre un autre chemin. Un système qui fonctionne probablement même sur la plupart des systèmes où seul le processeur est critiqué pour être trop vieux, à condition cependant d’avoir TPM 2.0 ou Secure Boot :
**Téléchargez l’assistant d’installation de Windows 11 ici, installez-le et suivez les instructions. Si cela ne fonctionne pas ou si vous voulez installer Windows 11 à partir de zéro, vous pouvez télécharger un programme pour créer une clef USB ou un DVD d’installation de Windows 11 à partir du même lien. Il est également possible de télécharger une image disque de Windows 11 au format ISO.
Tout a fonctionné ou vous avez rencontré des problèmes ?
Le baiser quotidien de la muse stimule ma créativité. Si elle m’oublie, j’essaie de retrouver ma créativité en rêvant pour faire en sorte que mes rêves dévorent ma vie afin que la vie ne dévore mes rêves.