
Guide
iOS 18 : comment bloquer et masquer des applications
par Jan Johannsen
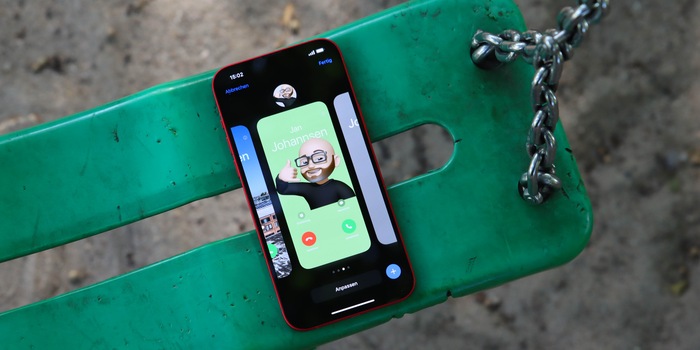
Avec les affiches de contact d’iOS 17, vous décidez de votre apparence sur les téléphones des autres lorsque vous les appelez. Voici comment les configurer et quelles options s’offrent à vous.
L’application Téléphone propose de configurer l’affiche de contact lors de son premier lancement après la mise à jour iOS 17. Si vous aviez refusé ou vouliez effectuer des modifications plus tard, vous retrouverez les paramètres correspondants dans l’appli Téléphone. Appuyez sur « Contacts » en bas au milieu, puis sur « Ma carte ». Celle-ci est visible par tous les autres contacts. En haut à droite se trouve maintenant le bouton « Modifier ».
En cliquant sur « Modifier », vous arrivez dans votre carnet d’adresses complet. Tout en haut, vous pouvez voir votre photo de contact et votre affiche. Juste en dessous se trouve le bouton « Modifier ». Vous pouvez y adapter les affiches de contact existantes ou en ajouter de nouvelles en cliquant sur le symbole « + ». Si vous avez plusieurs affiches, sélectionnez celle que vous voulez rendre visible.
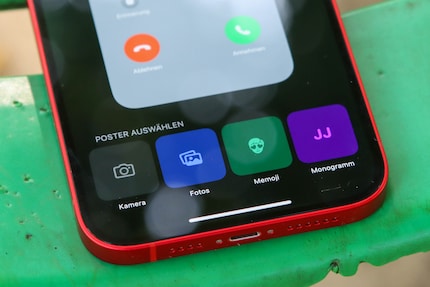
Pour votre affiche de contact, vous pouvez choisir des photos dans la galerie ou en prendre une nouvelle avec l’appareil photo. Vous pouvez aussi opter pour un memoji à la place ou vous contenter de l’initiale de votre nom. Pour les photos, vous avez le choix entre trois filtres que vous sélectionnez en balayant la photo sur le côté.

S’il y a une personne sur la photo ou si vous utilisez un memoji, l’iPhone vous propose un effet de profondeur. Celui-ci place la tête devant ou derrière le nom.
Pour adapter la police, sa couleur, sa taille ou sa largeur, cliquez sur le cadre comportant votre nom.
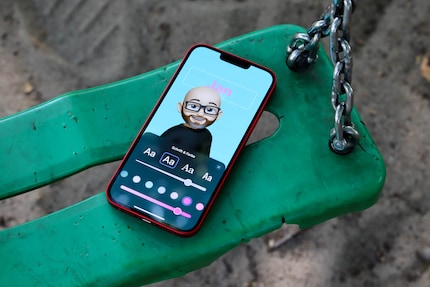
Ensuite, vous pouvez choisir une photo de contact différente de l’affiche de contact, ou simplement adapter le cadrage de cette photo.
En principe, uniquement les contacts de votre carnet d’adresses, et uniquement si leur smartphone prend en charge cette fonction. En d’autres termes, les iPhones avec iOS 17. Sur la page d’aperçu de votre carte, vous pouvez choisir directement sous l’image qui peut voir votre « photo et affiche de contact ». Dans le menu suivant, vous pouvez désactiver complètement le partage du nom et de la photo. Vous pouvez également modifier le nom affiché, et choisir si votre iPhone doit vous demander à chaque fois pour partager votre affiche de contact. Ou alors, la partager avec tous vos contacts.

Lorsque j'étais à l'école primaire, je m'asseyais dans le salon d'un ami avec de nombreux camarades de classe pour jouer à la Super NES. Aujourd'hui, je mets directement la main sur les dernières technologies et les teste pour vous. Ces dernières années, j'ai travaillé chez Curved, Computer Bild et Netzwelt, et maintenant chez Digitec et Galaxus.