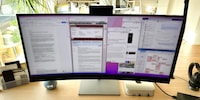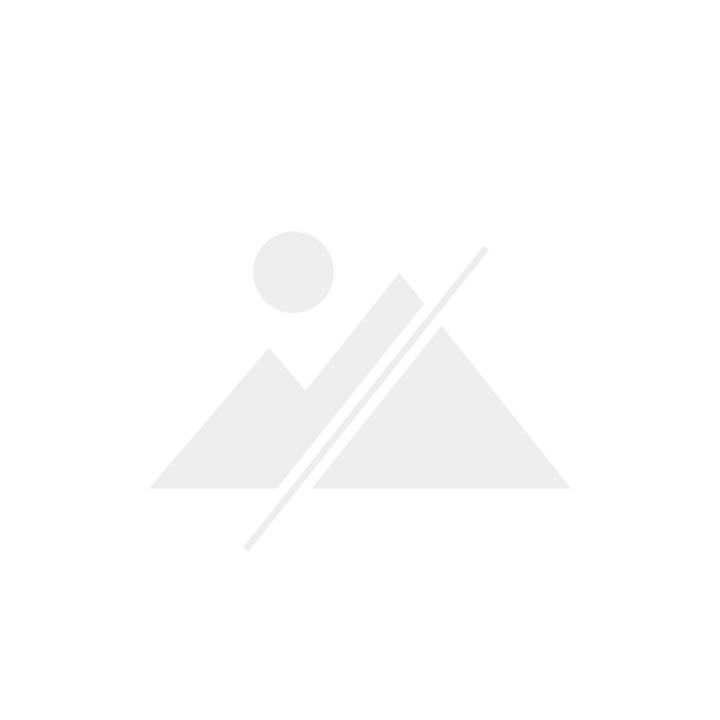Moniteurs pour Mac : la densité de pixels d’Apple est-elle vraiment obligatoire ?
Apple aime bien nous rebattre les oreilles de son « écran Retina ». Voyons ce qu’il a de particulier, en quoi c’est important et s’il y a des inconvénients à utiliser d’autres moniteurs MacOS.
Mac a toujours eu une relation tumultueuse avec les moniteurs... Apple ne propose que deux appareils qui ne répondent hélas pas à tous les besoins. Et à première vue, MacOS ne fait pas bon ménage avec des moniteurs et des résolutions classiques. Notre article résume les problèmes et les solutions possibles.
Petit avertissement : l’article rentre dans les détails. Si vous ne voulez que des conseils pratiques, vous trouverez un résumé plus digeste à la fin.
Un énième duel Mac/Windows
La plus grosse source de confusion est sans doute due au fait que l’échelle de l’interface utilisateur·rice MacOS diffère de Windows et qu’Apple mise sur une densité de pixels très élevée pour ses écrans, entraînant forcément des complications.
Les fabricants se concentrent sur une résolution en chiffres absolus pour la plupart des écrans. Voici les plus courantes :
- 1920 × 1080 (Full HD, 16:9) ;
- 2560 × 1440 (QHD ou WQHD, 16:9) ;
- 3840 × 2160 (UHD ou 4K dans le langage courant, 16:9) ;
- 3440 × 1440 (UWQHD, 21:9) ;
- 5120 × 1440 (Dual QHD, 32:9).
Les ordinateurs Windows s’en accommodent parfaitement, la police et les menus se règlent par paliers de 25 %. Ces contenus sont ensuite ajustés par l’ordinateur à l’aide d’un calcul pour correspondre à la résolution native de l’écran et ne pas perdre en qualité d’image.
MacOS est optimisé pour l’écran Retina
Mais les Mac fonctionnent différemment. Apple n’a que faire des résolutions standard. Le fabricant californien vise plutôt une certaine densité de pixels pour ses écrans, qu’il souhaite si élevée qu’on ne distingue même plus les pixels en affichage normal. C’est ce que le marketing d’Apple appelle « écran Retina ». La densité de pixels nécessaire varie d’un appareil à l’autre : elle doit être plus élevée pour un smartphone que pour un ordinateur, car on tient le premier plus proche de notre visage.
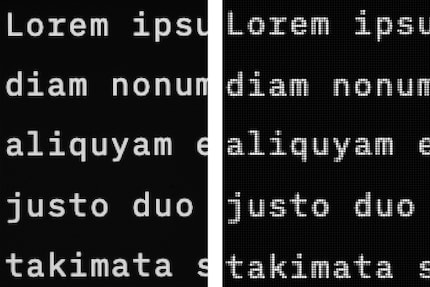
Source : Samuel Buchmann
La densité de pixels d’Apple est plus élevée que celle des écrans classiques. Un écran de 27 pouces à résolution 4K affiche par exemple 163 ppi. Apple choisit pour ses écrans des dalles aux résolutions complètement différentes comme :
- 2560 × 1664 (13" MacBook Air), 224 ppi ;
- 3456 × 2234 (16" MacBook Pro), 254 ppi ;
- 4480 × 2520 (24" iMac), 218 ppi ;
- 5120 × 2880 (Studio Display), 218 ppi ;
- 6016 × 3384 (Pro Display XDR), 218 ppi.
MacOS est optimisé pour ces écrans Retina à densité de pixels élevée. L’interface utilisateur·rice est affichée de manière à pouvoir être multipliée par deux et avoir une taille raisonnable pour une densité de pixels de 218 ppi.
Voici un exemple : le Studio Display 27" possède une résolution de 5120 × 2880. La police et les menus sont calculés pour cette quantité de pixels. Mais, dans cette taille native, tout est minuscule. Par défaut, MacOS double donc les pixels de l’interface utilisateur·rice à l’horizontale et à la verticale, pour retrouver la même taille qu’avec une résolution 2650 × 1440. Comme le facteur de conversion × 2 tombe juste, l’effort est minime.
Les problèmes de MacOS avec les résolutions « normales »
Jusqu’ici, tout va bien. Les difficultés commencent lorsque vous branchez un moniteur avec une densité de pixels inférieure. Reprenons notre exemple : un écran de 27 pouces avec une résolution de 3840 × 2160 et une densité de pixels de 163 ppi. Dans la mise à l’échelle native, vous auriez besoin d’une loupe pour vous servir de MacOS. Et si vous grossissez l’interface avec un facteur × 2, comme sur un écran Retina, vous aurez le problème inverse : MacOS s’affichera en immense, plus exactement comme sur un écran en 1920 × 1080. Vous aurez du mal à faire rentrer beaucoup de contenus sur l’écran...
Apple en est parfaitement conscient et offre donc d’autres mises à l’échelle dans ses réglages d’écran, comme celles ci-dessous pour un moniteur 4K (et encore plus si vous cliquez sur une mise à l’échelle en appuyant sur Alt) :
- Équivalent 1920 × 1080 (× 2) ;
- Équivalent 2560 × 1440 (× 1,5) ;
- Équivalent 3008 × 1692 (× 1,28) ;
- Équivalent 3360 × 1890 (× 1,14) ;
- Équivalent 3840 × 2160 (× 1).
Les options en gras correspondent aux mises à l’échelle natives de MacOS évoquées plus haut, soit sans grossissement, soit avec un grossissement × 2. Dans les deux cas, le GPU doit calculer une image 4K, soit 8,3 mégapixels.
Si vous choisissez une mise à l’échelle intermédiaire, la conversion sera plus compliquée, car on ne peut pas couper un pixel en deux. Mais Apple a plus d’un tour dans son sac : avec la mise à l’échelle « Équivalent 2650 × 1440 », MacOS calcule une image en 5120 × 2880 et grossit l’interface au facteur × 2. Le GPU doit donc calculer une image de 14,7 mégapixels.
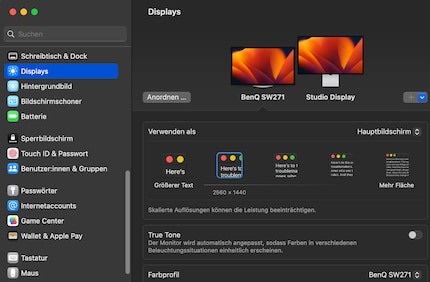
Source : Samuel Buchmann
Mais ce n’est pas tout : comme votre moniteur a une résolution différente, le système d’exploitation doit maintenant faire rentrer 5120 × 2880 pixels dans une grille de 3840 × 2160. Mathématiquement, cela ne tombe pas juste et engendre potentiellement deux problèmes :
- Une qualité d’image et netteté moindres à cause des artefacts, du moiré et l’absence de tramage.
- Un besoin en puissance du GPU accru à cause de la résolution plus élevée dans laquelle MacOS calcule l’image et à cause de l’effort d’interpolation par rapport à la résolution native du moniteur.
Le deuxième inconvénient explique l’affichage de l’avertissement MacOS lorsque le facteur de mise à l’échelle est inexact : « Des résolutions mises à l’échelle peuvent altérer la performance. » Nous détaillerons plus bas l’impact de ce problème dans la vie quotidienne.
Une mise à l’échelle limitée à basse résolution
Si votre Mac possède une puce M, MacOS ne propose ces options de mise à l’échelle qu’aux écrans à la résolution « compatible Retina » selon Apple, c’est-à-dire uniquement à partir de la 4K. Pour les moniteurs avec des résolutions 1440p, le système d’exploitation ne peut être mis à l’échelle qu’à 200 % ou dans sa taille native. C’est ce qui m’est arrivé ici :
Si vous voulez un paramètre intermédiaire, vous pouvez réduire la résolution, mais la qualité d’image en souffrira énormément. Ce n’est en aucun cas une bonne solution. Optez plutôt pour l’outil BetterDisplay, disponible ici.
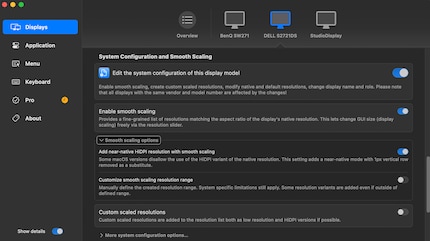
Source : Samuel Buchmann
BetterDisplay propose toutes les options de mise à l’échelle même sur les moniteurs avec une basse résolution. L’application renferme plein d’autres fonctions, comme le réglage de la luminosité des écrans compatibles. Les fonctions de base sont gratuites, la version complète coûte 18 dollars américains. Mais il y a un mais : il faut espérer que les développeurs mettent à jour l’outil pour chaque nouvelle version de MacOS.
Quelques autres petits problèmes concernant le software et le firmware
Les fabricants de moniteurs ont souvent leurs propres applications pour leurs appareils, et parfois, elles sont indispensables pour profiter de toutes les fonctionnalités. Mais le logiciel est presque toujours développé pour Windows. Soit les versions MacOS n’existent tout simplement pas, soit elles ne fonctionnent pas correctement, notamment avec les puces M. Mon chef Martin Jungfer a justement rencontré ce type de difficultés en testant un grand écran HP :
Le firmware de l’écran peut aussi être source d’ennuis. Difficile toutefois de le savoir avant coup ou d’y remédier, car beaucoup de fabricants ne s’en préoccupent tout simplement pas ou n’indiquent pas de façon transparente les modèles présentant ces défauts.
Lors de mes tests d’écrans 32:9, l’écran est souvent resté noir ou n’a fini par fonctionner qu’avec un raccordement spécifique. Et même là, MacOS ne reconnaissait parfois pas la bonne résolution. Ce n’est qu’en affichant toutes les résolutions dans les options que j’ai réussi à sélectionner la résolution native 5120 × 1440.
Le portail « Macwelt » a compilé une liste d’informations sur les différents fabricants à retrouver ici. Certaines marques comme BenQ ou Eizo montrent l’exemple en indiquant les problèmes de compatibilité, d’autres comme Samsung ou HP ne s’en donnent pas la peine.
Option 1 : les moniteurs d’Apple
La solution la plus simple à tous vos problèmes : acheter un écran avec une petite pomme. Là au moins, tout fonctionne comme les ingénieurs de Cupertino l’ont prévu. Et, avantage de taille, vous pourrez régler la luminosité directement via MacOS, entre autres avec les touches du clavier. Sur les autres moniteurs, il faut appuyer sur les boutons de l’écran ou télécharger des logiciels annexes comme BetterDisplay mentionné plus haut.

Source : Samuel Buchmann
Apple vend actuellement deux écrans : le Studio Display 27" avec résolution 5K et le Pro Display XDR 32" avec résolution 6K.
Les deux sont bons, mais chers. Un revêtement mat ou un pied réglable ajoutent encore au coût déjà élevé. En dehors du prix, ils montrent quelques inconvénients : leur taux de rafraîchissement maximal est de 60 Hz, et le Studio Display n’ayant pas de rétroéclairage par zone, il affiche un contraste moyen.
Vu son prix, le Pro Display XDR s’adresse exclusivement aux professionnel·les. Les utilisateur·rices lambda ne pourront eux envisager que le Studio Display, relativement petit avec ses 27 pouces.
Option 2 : d’autres moniteurs avec densité de pixels Retina
D’autres fabricants vendent quelques écrans à la densité de pixels similaire, c’est-à-dire une résolution 5K pour 27" et 6K pour 32". Au moins, la mise à l’échelle fonctionne ici comme sur un écran natif.
Le Samsung ViewFinity S9 vient de débarquer sur le marché : il est moins cher que le Studio Display et représente pour le moment la meilleure alternative 5K. Les premiers rapports attestent d’une luminosité de pointe légèrement plus élevée, la fidélité des couleurs est a priori similaire. Côté inconvénients, on notera la finition clairement inférieure et le choix des matériaux. Le ViewFinity S9 affiche un revêtement mat par défaut. Chacun ses goûts, je préfère un aspect brillant pour un contraste plus élevé.
Le LG UltraFine 27MD5KLP n’est lui rien d’autre que l’écran 5K de l’ancien iMac 27". Il est quasiment identique au Studio Display si ce n’est son boîtier, une luminosité légèrement inférieure (500 cd/m² au lieu de 600), et des haut-parleurs et une webcam moins efficaces. Le moniteur LG est certes moins cher que le Studio Display, mais je n’irai pas jusqu’à dire que c’est une affaire.
Dell a lui sorti un concurrent au Pro Display XDR : l’UltraSharp U3224KB présente la même résolution 6K que l’écran 32 pouces d’Apple. La densité de pixels de 218 ppi se met parfaitement à l’échelle MacOS. J’ai tout de même été déçu de l’écran Dell lors de mon test. Sa sensibilité aux reflets et le blooming sont inacceptables pour ce prix, sans doute dû à son positionnement face au Pro Display XDR sans local dimming. Si le prix n’a pas d’importance pour vous, le Dell pourra faire un bon moniteur de bureau au bon emplacement.
Option 3 : utiliser des résolutions classiques malgré tout
Même avec les options de fournisseurs tiers, le choix d’écrans avec densité de pixels Retina est ridicule. Et si on veut juste un moniteur de travail pas trop cher ? Ou une fréquence d’image supérieure à 60 Hz pour les jeux vidéo ? Ou un bon rendu de l’espace colorimétrique AdobeRGB sans devoir prendre une seconde hypothèque ? Ou un écran supérieur à 32 pouces ?
Il vous faudra alors retourner vers des écrans avec une résolution standard et une densité de pixels inférieure à 200 ppi. Mais au fond, est-ce si grave que ça ?
Densité de pixels d’environ 100 ppi
Un moniteur avec une densité de pixels de 109 ppi fonctionne bien dans sa mise à l’échelle d’origine. Les menus et la police sont aussi gros que sur un moniteur Apple. C’est logique puisque 109 ppi est pile la moitié de 218 ppi. MacOS supprime simplement la multiplication par deux et l’interface utilisateur·rice s’adapte comme un gant. Vous retrouverez par exemple cette densité de pixels avec les associations de diagonale et résolution suivantes :
- 27 pouces (16:9), 2560 × 1440, 108 ppi ;
- 40 pouces (16:9), 3840 × 2160, 110 ppi ;
- 34 pouces (21:9), 3440 × 1440, 110 ppi ;
- 49 pouces (32:9), 5120 × 1440, 110 ppi.
Le premier inconvénient de ces configurations, c’est que 109 ppi ne suffisent pas à offrir une netteté suffisante de nos jours. Cela ne se remarque pas tellement dans les films et les jeux vidéo, mais beaucoup voudront une meilleure densité de pixels pour les textes. Le deuxième inconvénient reprend ce que nous avons évoqué plus haut : si la mise à l’échelle par défaut ne convient pas, vous devrez vous en remettre à un logiciel séparé et espérer qu’il soit mis à jour.
Densité de pixels entre 130 et 170 ppi
Pour une meilleure netteté, il vous faudra une meilleure résolution. Mais la plupart des écrans présentent une densité de pixels entre 130 et 170, exactement dans la zone rouge de MacOS. Pour la très grande majorité, ni la mise à l’échelle standard (trop petite), ni le grossissement × 2 (trop grand) ne conviendront. Les moniteurs ci-dessous affichent ces densités de pixels :
- 27 pouces (16:9), 3840 × 2160, 163 ppi ;
- 32 pouces (16:9), 3840 × 2160, 137 ppi ;
- 40 pouces (21:9), 5120 × 2160, 137 ppi ;
- 57 pouces (32:9), 7680 × 2160, 139 ppi.
Avec ces écrans, vous serez presque assurément obligé·e de mettre MacOS à l’échelle avec un facteur irrégulier. Aïe aïe aïe... Rappelons-nous l’avertissement d’Apple, cela « pourrait altérer la performance ».

Source : Samuel Buchmann
Comme je veux voir de mes propres yeux le préjudice en matière de qualité d’image et de performance, je me procure trois écrans 27" : un 1440p, un 4K et un 5K. Voici mes constatations :
- Même avec la meilleure volonté du monde, je suis incapable de distinguer une échelle native d’une échelle non native (par exemple « Équivalent 2560 × 1440 » sur l’écran 4K).
- Je ne détecte pas de dégradés de couleurs irréguliers ou d’autres artefacts sur des mises à l’échelle non natives.
- La performance du GPU pâtit peu d’une mise à l’échelle non native : en utilisant les trois moniteurs en même temps dans le réglage le moins adapté, un gros export sur Lightroom dure 5 % plus longtemps. L’utilisation de la RAM augmente très peu, d’environ 200 mégaoctets par moniteur.
- La différence de netteté entre la 5K (218 ppi) et la 4K (163 ppi) est perceptible mais faible. Elle se remarque surtout en ouvrant une photo haute définition à fine structure. À distance normale, le texte apparaît identique.
- Le 1440p (108 ppi) est nettement moins net. Le texte aussi paraît plus flou qu’avec la 4K ou 5K. Plus les détails sont petits, plus la densité de pixels moindre me saute aux yeux.
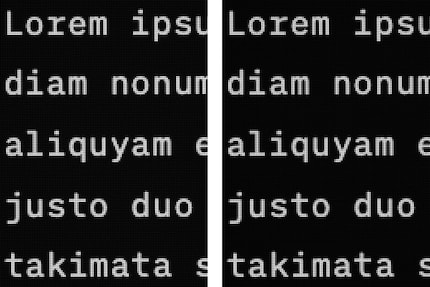
Source : Samuel Buchmann
Je ne m’attendais pas à une différence aussi minime entre une mise à l’échelle native et une non native. D’autant que d’innombrables comptes-rendus sur les forums et sur YouTube apparentent une mise à l’échelle non native sous MacOS à l’œuvre du diable. Au lieu de quoi, le système d’exploitation Apple semble effectuer efficacement les calculs nécessaires. Cela ne fait tout au plus une différence que si vous avez réellement besoin de chaque pour cent de la puissance GPU.
Les avantages d’une densité de pixels élevée sont moins surprenants : l’image du Studio Display en 5K est clairement la plus nette, la différence avec la 4K est faible pour mon œil.

Source : Samuel Buchmann
Bilan : pas d’inquiétudes à avoir
Bref, achetez simplement le moniteur dont la qualité et les fonctionnalités vous conviennent le plus, peu importe s’il affiche exactement la densité de pixels qu’Apple préconise. Vous pourrez en toute bonne conscience mettre MacOS à l’échelle de votre choix, même si vous n’arrivez pas à un niveau natif. Cela comporte certes deux inconvénients théoriques qui se révèlent négligeables dans la pratique.
Il n’y a donc aucun intérêt à acheter un écran avec une résolution 1440p juste parce que MacOS aurait par défaut la bonne taille. Une image avec une mise à l’échelle non native reste néanmoins plus nette sur un écran 4K. Si les écrans d’Apple ont l’air un peu plus nets, cela n’a rien à voir avec la mise à l’échelle de MacOS, mais simplement avec la densité de pixels plus élevée. Et si vous voulez modifier la taille de l’interface utilisateur·rice de votre 1440p, téléchargez BetterDisplay.
Ensuite, à chacun de trouver le combo idéal entre prix, densité de pixels et autres fonctions d’un moniteur. Le Studio Display 27" d’Apple ou une alternative 5K affichent certes 218 ppi, mais à un prix élevé. Pour moi, 27 ou 32 pouces avec une résolution 4K suffisent. Je ne recommanderais une densité de pixels inférieure que pour des moniteurs réservés aux jeux vidéo.

Source : Samuel Buchmann
Mon empreinte digitale change régulièrement au point que mon MacBook ne la reconnaît plus. Pourquoi ? Lorsque je ne suis pas assis devant un écran ou en train de prendre des photos, je suis probablement accroché du bout des doigts au beau milieu d'une paroi rocheuse.