
Motorola ThinkPhone
256 Go, Carbon Black, 6.60", Double SIM, 50 Mpx, 5G
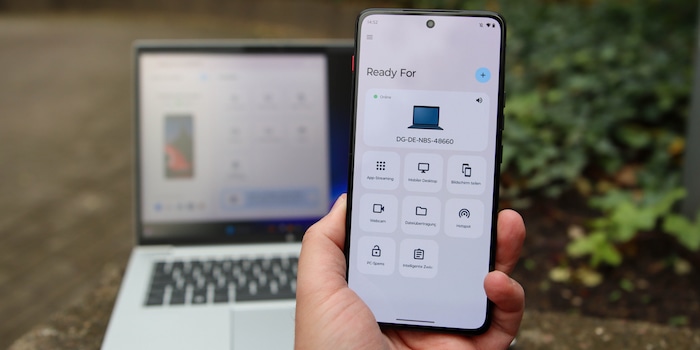
Utilisez votre smartphone comme une webcam ou transférez facilement des données : C'est possible, et bien plus encore, avec "Ready for" de Motorola.
Avec "Ready for" de Motorola, vous pouvez accéder à votre smartphone depuis votre ordinateur. Cela facilite l'utilisation des deux appareils. Vous pouvez utiliser l'appareil photo comme une webcam, copier directement des données depuis ou vers le smartphone, ainsi que diffuser des applications et utiliser un presse-papier partagé.
Sept fonctionnalités sont actuellement proposées par "Ready for" :
J'ai essayé "Ready for" avec le Motorola Thinkphone. Ce smartphone vise certes une cible professionnelle, mais il pourrait aussi être passionnant au quotidien. J'aime le design et la prise en main de l'arrière. Les performances sont au top, l'écran est excellent et les caméras sont bonnes. Mais cet article porte sur le logiciel et le Thinkphone ne joue qu'un rôle secondaire.
Le Thinkphone est préinstallé avec "Ready for". En théorie, l'application peut être trouvée dans le Play Store, mais elle ne peut pratiquement pas être installée sur tous les smartphones. Motorola limite l'utilisation à ses propres appareils à partir du milieu de gamme environ. Les modèles bon marché n'ont pas assez de puissance.
Contrepartie, vous avez besoin de l'assistant "Ready for" sur votre ordinateur Windows. Motorola a caché son téléchargement au bas de cette page de présentation.
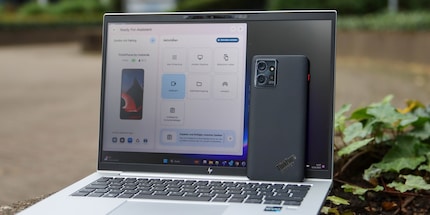
Une fois l'installation terminée, vous devez coupler le PC et le smartphone. Le moyen le plus simple de le faire est de scanner le code QR dans l'assistant sur l'ordinateur à l'aide de l'application "Ready for". La connexion se fait par WLAN. Si vous ne disposez pas d'un réseau sans fil, vous pouvez également connecter les deux appareils par câble pour utiliser les fonctions du service. Pour cela, il est nécessaire de partager la connexion USB pour le transfert de données.
Si vous souhaitez utiliser "Ready for" de manière permanente, vous devez ajouter le programme au démarrage automatique de Windows. L'alternative est de lancer l'outil à chaque fois en cliquant sur la souris.
Utiliser son smartphone comme webcam n'est pas seulement une bonne idée si votre ordinateur n'a pas de webcam du tout. La plupart des caméras frontales, et encore plus les caméras principales des smartphones qui supportent "Ready for", offrent une meilleure qualité d'image que la plupart des webcams. Ne vous laissez pas décourager par l'aperçu de l'assistant "Ready for". En appel vidéo, l'image est plus fluide.
Quelle que soit la façon dont vous tenez votre smartphone : L'image est toujours en mode paysage. Chez Teams, j'ai encore dû sélectionner le Thinkphone, ou "Ready for", comme caméra. Le smartphone n'est pas disponible comme microphone ou haut-parleur. Si vous voulez l'emporter pour une petite visite, vous aurez besoin d'écouteurs. Leur connexion Bluetooth s'arrêtera cependant plus tôt que la transmission d'images par WLAN.
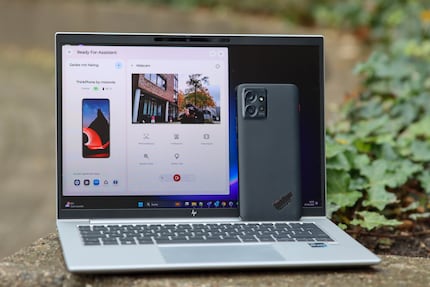
Je peux passer de la caméra principale à la caméra frontale. Je dispose également d'un suivi du sujet. Je peux ajuster le cadrage et rendre l'arrière-plan flou. La lampe LED à l'arrière peut être utilisée comme lampe de studio, mais elle éblouit désagréablement. Dans la catégorie des gadgets, je place le "masque vidéo". Il me permet d'enregistrer une image fixe ou une boucle vidéo de cinq secondes à afficher dans l'appel vidéo.
Mais il y a aussi des inconvénients : Si vous penchez votre smartphone en tant que webcam quelque part à hauteur de bureau, vous obtiendrez un angle de vue aussi défavorable qu'avec la caméra nasale de Huawei. Il y a une raison pour laquelle les webcams sont placées au-dessus de l'écran. Il faudrait donc que vous teniez votre smartphone à la main ou que vous le mettiez en position haute avec un trépied ou un autre support.
En outre, vous ne pouvez pas utiliser votre smartphone à côté pendant l'appel vidéo. Et comme la vidéo est également visible sur l'écran du téléphone, celui-ci reste allumé, ce qui épuise la batterie. Si vous éteignez le smartphone, la transmission vidéo s'arrête.
Si je connecte un smartphone à mon ordinateur par câble, je peux accéder aux fichiers du téléphone dans l'Explorateur Windows. Avec "Ready for", c'est un peu plus pratique. Un clic de souris et l'Explorateur Windows s'ouvre directement avec la vue du smartphone. Je n'ai pas besoin de connecter un câble pour pouvoir déplacer, copier ou supprimer des fichiers.
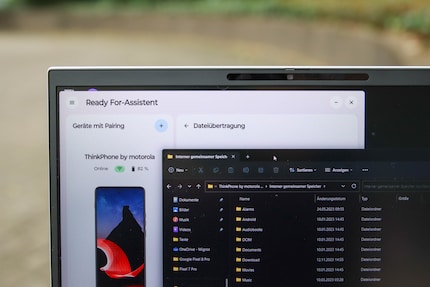
A la différence de NearbyShare, je peux visualiser les données depuis mon PC et je n'ai pas besoin de les sélectionner pour les transférer sur mon smartphone. L'outil de Google fonctionne pour sa part avec les appareils Android de tous les fabricants
Je trouve le presse-papiers intelligent très utile. Dans la fenêtre de l'assistant "Prêt pour", je vois tous les textes que je copie dans le presse-papiers du smartphone ou de l'ordinateur. Cela signifie que j'ai tout ce qui se trouve sur mon smartphone directement sur mon ordinateur. Dans l'autre sens, je dois cliquer sur les textes pour les envoyer dans le presse-papier du smartphone.
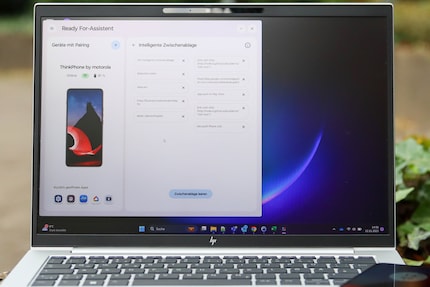
Le presse-papiers partagé ne fonctionne toutefois que pour les textes. Il ne contient pas de captures d'écran ou d'autres fichiers.
Si je souhaite envoyer l'écran de mon smartphone sur mon PC, "Ready for" propose deux options. Si je décide de mettre le téléphone en miroir, son écran apparaît 1:1 dans une fenêtre sur l'ordinateur. Je peux le manipuler à la souris et toute modification est directement visible sur les deux écrans.
La deuxième option est un téléphone virtuel. Dans ce cas, l'écran d'accueil du smartphone s'ouvre dans une fenêtre sur l'écran de l'ordinateur. Mais celle-ci est dissociée du smartphone et je peux l'utiliser de deux manières différentes, pour ainsi dire simultanément. Quelle que soit l'option choisie, le smartphone doit rester déverrouillé. Son écran peut toutefois s'assombrir en mode veille.
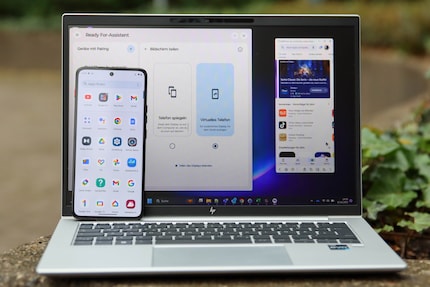
La transmission n'est pas saccadée. Mais les vidéos de Youtube en 1080p semblent moins nettes que sur le smartphone ou l'ordinateur directement. De plus, je ne peux pas les lire en plein écran. Cela va de pair avec le fait que j'ai du mal à imaginer des utilisations utiles. Je peux certes faire des captures d'écran à l'aide de la souris depuis l'ordinateur. Mais elles sont enregistrées sur le smartphone et non sur l'ordinateur en même temps. Il ne me reste donc plus qu'à intégrer le smartphone dans une présentation
Avec le bureau mobile, Android s'ouvre sur l'écran du PC avec une interface de bureau. Elle est séparée de ce qui se passe sur le smartphone. Je peux lancer toutes les applications et les utiliser avec la souris et le clavier. Les ralentissements sont minimes, mais sans inconvénient pour les applications bureautiques typiques.

Un tel appareil mobile, a plus de sens pour moi si je n'ai qu'un écran et pas d'ordinateur à disposition. Mais cela ne fonctionne pas pour moi, contrairement à Samsung Dex. Impossible de partager la connexion avec l'appareil mobile. Après une remarque dans les commentaires, le câble pourrait être en cause. J'ai été assez naïf pour croire que l'USB-C suffirait. Il semble cependant nécessiter USB2HDMI. Mais au moins, ce n'est pas Windows, comme je le pensais au départ.
Avec l'App-Streaming, j'ouvre des applications individuelles du smartphone dans une fenêtre sur l'ordinateur. Le framerate n'est alors pas adapté aux jeux rapides ou aux vidéos. Dans les applications "lentes", je peux toutefois utiliser confortablement la souris et le clavier.
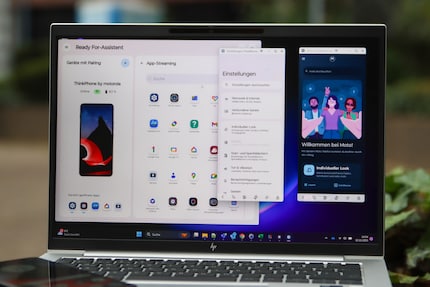
Et maintenant la question passionnante : quelle application Android, pour laquelle il n'existe pas de version web ou même de version Windows spécifique, voulez-vous utiliser sur un grand écran ? Je n'ai actuellement aucune application qui me manquerait sur un PC.
D'un clic de souris, l'ordinateur utilise la connexion de données mobiles de votre smartphone pour se connecter. Au final, rien de plus simple que de lancer un hotspot sur votre smartphone et d'y connecter votre ordinateur. Sauf que vous pouvez le démarrer avec la souris depuis l'ordinateur.
Avec "Ready for", Motorola parvient à intégrer plus étroitement ses smartphones aux ordinateurs Windows. Le transfert de l'image de l'écran est utilisable, mais la résolution n'est pas toujours parfaite et le taux de rafraîchissement n'est pas adapté aux jeux.
La webcam, l'accès aux fichiers et le presse-papier partagé me semblent utiles. Pour les autres fonctions, je n'ai pas d'imagination pour des scénarios d'utilisation appropriés. Mais je n'exclurais pas qu'il y en ait.
Pour l'avenir, j'aimerais que les fonctions de "Ready for" soient mieux intégrées dans Windows. L'idéal serait de ne pas toujours avoir à appeler explicitement le programme pour pouvoir utiliser l'un de ses outils.
Sans smartphone Motorola, vous devrez également chercher une autre solution pour connecter votre smartphone Android à votre ordinateur Windows. C'est ce que je vais faire en regardant Microsoft Phone Link et Intel Unison. Vous me lirez à nouveau.
Photo de couverture : Jan JohannsenLorsque j'étais à l'école primaire, je m'asseyais dans le salon d'un ami avec de nombreux camarades de classe pour jouer à la Super NES. Aujourd'hui, je mets directement la main sur les dernières technologies et les teste pour vous. Ces dernières années, j'ai travaillé chez Curved, Computer Bild et Netzwelt, et maintenant chez Digitec et Galaxus.