
Guide
Apple Pencil : où sont les alternatives ?
par Michelle Brändle
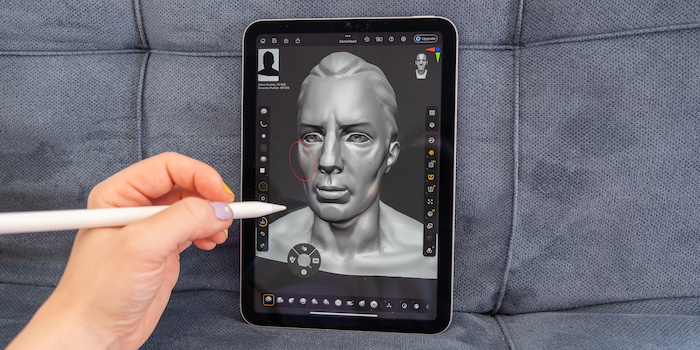
Après 25 ans d'exclusivité sur PC, le programme 3D "ZBrush" est disponible pour la première fois sur iPad. Je vais vous montrer comment l'utiliser pour créer votre première sculpture.
Les développeurs de l'application de modélisation 3D à succès ZBrush se sont associés à Apple pour adapter leur programme de l'ordinateur à l'iPad. Grâce à la compatibilité avec l'Apple Pencil Pro, je forme des figures et des objets presque comme avec de la pâte à modeler.
La version iPad est un peu moins performante que la version PC, mais elle est moins complexe. Cela rend le programme plus accessible. L'expert ZBrush et Designer Paul Gaboury m'a montré, lors d'une démonstration personnelle en ligne, tout ce qu'il est possible de faire avec le programme iPad et comment s'y prendre.
Le logiciel ZBrush se distingue des autres programmes 3D, entre autres, par ses nombreux pinceaux. Ces pinceaux et les nombreuses fonctions personnalisables doivent ensuite être adaptés à l'iPad et à sa fonction stylo. Les nombreuses fonctions et la clarté devraient être conservées.
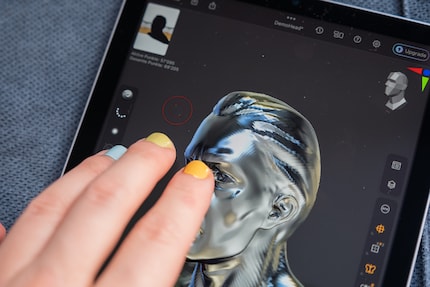
Le résultat est un juste milieu : ZBrush est également très complet sur iPad, ne nécessite pas forcément de clavier et offre néanmoins une interface utilisateur épurée. Autre point fort : tout est personnalisable selon vos préférences personnelles.
Dans le logiciel, vous trouverez différents modèles (meshs 3D) que vous pourrez utiliser comme base pour votre sculpture. Ces modèles ont été créés en collaboration avec différents artistes et designers. Ils partagent également des œuvres finies sur le site officiel ZBrushCentral.
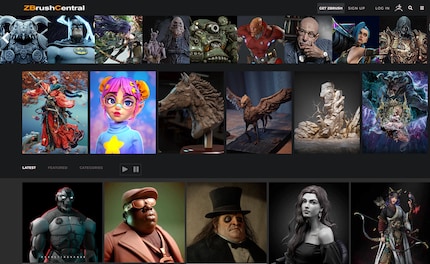
Zbrush a créé ses propres tutoriels vidéo pour la versioniPad afin de faciliter la prise en main du programme. Ils sont divisés en petites bouchées d'environ trois minutes. Si vous souhaitez aller plus loin après avoir lu cet article, la série vaut vraiment le coup d'œil.
Comme la méthode de travail doit être la plus efficace possible, les outils et les fonctions ne se cachent jamais dans les profondeurs des menus déroulants. Au contraire, j'accède à tout facilement et rapidement. De plus, je peux faire glisser les fonctions que j'utilise souvent vers les barres de menu supérieures. Nous y reviendrons plus tard. Voici un aperçu de l'espace de travail:
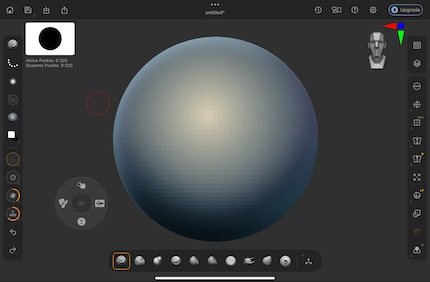
Dans la barre d'outils en bas, je trouve les pinceaux les plus courants. A gauche, les principaux outils et ajustements tels que les couleurs, le matériau du pinceau, la taille et la dureté. A droite, des outils pour ajuster le canevas et l'application de la matière : symétrique si je veux créer plusieurs formes identiques, un changement de perspective ou l'affichage d'une grille. En haut à droite, je fais apparaître les différents sous outils, ce sont les pièces de ma sculpture.
ZBrush fournit des modèles, appelés Meshes 3D, grâce à la coopération de nombreux artistes. Des formes les plus simples, comme les cercles et les cubes, aux corps et objets complexes, je trouve dans cette bibliothèque tout ce dont j'ai besoin pour ne pas partir de zéro. Cela m'aide beaucoup au début.
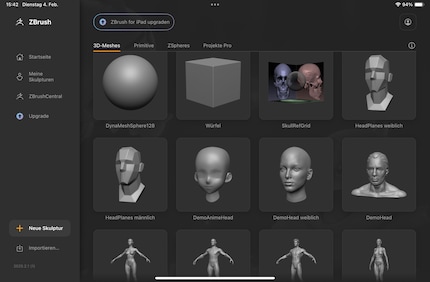
Dans la version de bureau de ZBrush, je travaille beaucoup avec la souris et le clavier. Dans la version iPad, j'utilise le doigt et le stylet à la place (ou en plus). Pour remplacer le clavier, il y a une barre de raccourcis volante.
Avec les doigts, je fais pivoter une sculpture ou je zoome en avant et en arrière. Je peux également lui donner une forme. Cette fonction peut également être désactivée si je préfère travailler uniquement avec le stylet.
Les gestes habituels correspondent à ceux d'autres applications iPad comme Procreate et Goodnotes : Par exemple, je reviens en arrière d'une étape de travail en tapant deux fois sur l'écran.
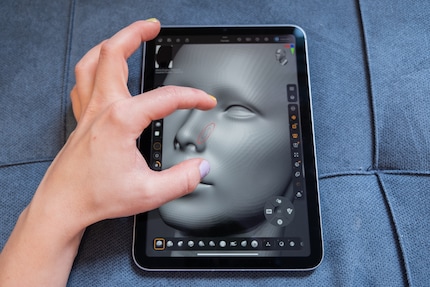
Si je veux changer la taille du pinceau, je pose trois doigts sur l'écran et je les fais glisser vers le haut pour un pinceau plus grand ou vers le bas pour un pinceau plus petit. Pour adoucir ou durcir le bord du pinceau, je fais glisser les trois doigts vers la gauche ou la droite.
Selon l'iPad que vous utilisez, vous devez vous assurer d'avoir le bon Apple Pencil. L'Apple Pencil standard (1ère ou 2ème génération) fonctionne aussi bien avec ZBrush que l'Apple Pencil Pro, mais certaines fonctions supplémentaires ne sont pas disponibles.
L'Apple Pencil Pro peut être touché deux fois et pressé doucement pour ouvrir des menus ou activer des fonctions. ZBrush permet de personnaliser les commandes. La fonction de lévitation est également utile : si je survole différentes icônes dans le programme, je vois les légendes et je sais à quoi elles servent.
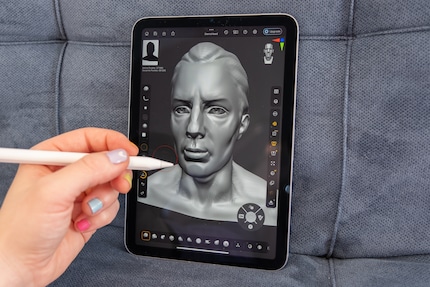
Les pinceaux sont la base du façonnage de la sculpture et représentent mes doigts, comme si je façonnais une figure avec de l'argile. Le pinceau le plus important ajoute ou retire des couches. Mais il y a aussi divers pinceaux de forme, de motifs, etc.
Au total, je dispose de plus de 200 pinceaux sur l'iPad. Dans la version gratuite de ZBrush, il y en a un peu moins de 30. J'aborde plus en détail d'autres différences entre la version à abonnement et la version gratuite à la fin de l'article.
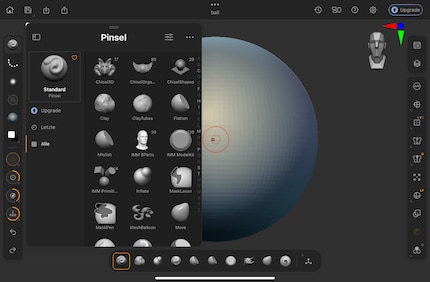
Si vous travaillez avec ZBrush pour la première fois, vous risquez d'être dépassé par le nombre de pinceaux. C'est pourquoi les développeurs ont placé un mélange des pinceaux les plus utilisés dans la barre d'outils en bas de l'écran. J'aime la parcourir pour me faire une idée du fonctionnement des formes. Plus tard, j'adapte la barre d'outils à mes pinceaux préférés. Pour cela, je fais simplement glisser les pinceaux que je trouve dans le dossier Pinceaux de la barre de menu de gauche vers celui du bas. Si vous utilisez ZBrush depuis longtemps et que vous avez créé vos propres pinceaux sur la version de bureau, ils peuvent être téléchargés sur l'iPad (dans la version d'abonnement).
La version de bureau de ZBrush fonctionne en grande partie avec le clavier via des raccourcis. Pour l'iPad, il était important pour les développeurs que l'application puisse être utilisée sans clavier. La solution : un clavier de raccourcis volant. La petite molette peut être placée n'importe où sur la surface de travail et se voir attribuer les fonctions les plus importantes. Elle est pré-affectée à :
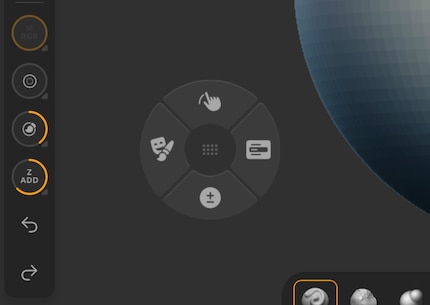
Si j'appuie sur l'icône du bas sur la molette et que je façonne ma sculpture, j'enlève un peu de la masse. Si je relâche l'icône et que je sculpte normalement, j'ajoute de la masse. Cela me permet de passer rapidement de l'ajout à la suppression de masse.
L'icône du haut sert à lisser la masse. À sa gauche se trouve la fonction de masquage. Comme dans Photoshop, je sélectionne la partie de la sculpture que je veux laisser de côté. Je peux inverser le masquage en tapant sur l'arrière-plan de la sculpture.
Si vous souhaitez habiller votre personnage encore nu ou empiler une autre sphère sur la première, créez des sous-outils - en haut à droite de la barre d'outils. Ils fonctionnent comme des calques. Chaque sous-outil peut être modifié, déplacé et peint individuellement. En fonction de vos besoins, vous pouvez afficher ou masquer des sous-outils individuels.
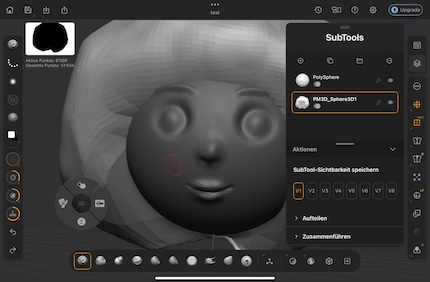
Enfin, comment commencer ?
Pour commencer à travailler dans de bonnes conditions, il est préférable de commencer par un petit projet. Vous comprendrez ainsi les possibilités présentées jusqu'ici.
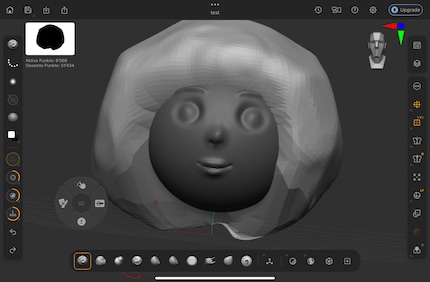
Car en plus des fonctions principales présentées pour votre première figure 3D, il existe de nombreuses possibilités pour rendre la méthode de travail continuellement plus efficace. Par exemple, j'ajuste la symétrie et je choisis le nombre de fois que ma masse attachée doit être reflétée sur l'axe des x. Par exemple, je ne dois modéliser qu'un seul bras, tandis que le second est créé automatiquement. Il existe de nombreux flux de travail de ce type dans le programme. Mais ce dont vous avez réellement besoin se révèle presque automatiquement à partir des projets respectifs.
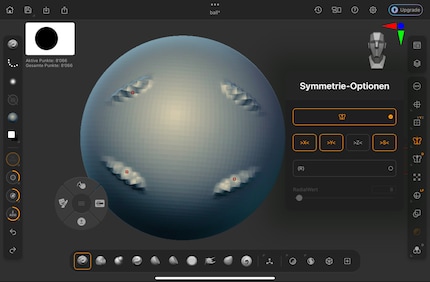
ZBrush est disponible gratuitement sur l'Apple Store dans une version réduite. Pour pouvoir utiliser toutes les possibilités et les pinceaux, vous avez besoin de la version d'abonnement. Celle-ci vous coûte actuellement 90 francs par an, ou 10 francs par mois. Pour ce tutoriel, j'ai utilisé la version gratuite et j'ai eu un bon feeling avec le programme.
L'abonnement comprend 210 pinceaux supplémentaires et plus de 100 fonctions. Vous pouvez également créer ou importer vos propres pinceaux et transférer vos sculptures de la version iPad à la version de bureau d'un simple clic de souris. Vous trouverez d'autres différences dans le tableau du développeur de ZBrush (Maxon).
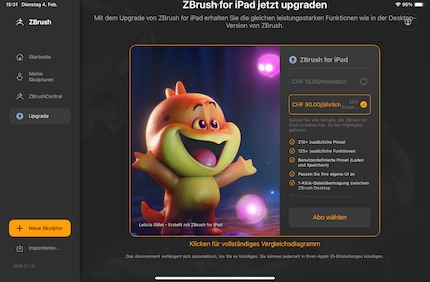
Dans mon monde, Super Mario chasse les Stormtroopers avec une licorne et Harley Quinn prépare des cocktails pour Eddie et Peter au bar de la plage. Là où je peux exprimer ma créativité, j'ai des fourmis dans les doigts. Mais c'est peut-être aussi parce que rien d'autre ne coule dans mes veines que du chocolat, des paillettes et du café.