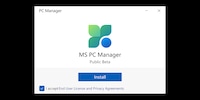
En coulisse
Microsoft PC Manager : voici ce que propose l’alternative à CCleaner en version bêta
par Martin Jud

Microsoft a proposé par erreur à certains utilisateurs une mise à niveau vers Windows 11. Et ce n’est pas la première fois. Cette fois, l’installation n’a pas pu se faire en raison de l’absence de la configuration minimale requise.
Tout le monde le sait, Windows 11 fonctionne sur un très grand nombre d’appareils n’étant pas dotés de la configuration minimale requise. Mais pour l’installer, il faut faire preuve de ruses et employer certaines astuces. C’est déjà énervant en soi, surtout quand Microsoft décide de planter.
L’entreprise a proposé à certains utilisateur·rices une mise à niveau vers Windows 11 dès juin 2022, même si leurs ordinateurs ne répondaient pas aux exigences. À l’époque, il était cependant possible d’y installer le système d’exploitation. La semaine dernière, plusieurs rapports, notamment sur Twitter, ont à nouveau fait état du même problème. À la différence que cette fois-ci, l’installation n’a pas fonctionné.
Microsoft a résolu le problème jeudi et l’a indiqué vendredi dans un billet de blog : « Certains appareils qui n’étaient pas compatibles avec Windows 10 et Windows 11, version 21H2, se sont vu proposer une mise à niveau erronée vers Windows 11. Ces appareils non adaptés ne répondaient pas à la configuration minimale requise pour exécuter Windows 11. Les appareils qui ont rencontré ce problème n’ont pas pu terminer le processus d’installation de la mise à niveau. »
Ce problème de communication est de l’histoire ancienne, mais certains utilisateur·rices risquent de ne pas savoir par où prendre le problème. Si vous faites partie de ces personnes et que vous pensez que Windows 11 devrait bel et bien fonctionner sur votre appareil (parce que seul le processeur n’est pas pris en charge ou que le Trusted Platform Module manque), il existe désormais une solution.
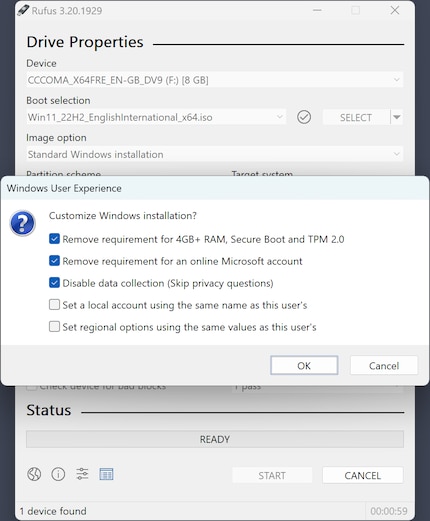
Conseil pour l’installation : si vous démarrez maintenant à partir de la clé, Windows vous demandera une clé de licence lors de l’installation. Si Windows 10 ou plus ancien (normalement jusqu’à Windows 7) fonctionnait déjà sur votre ordinateur avec une licence officielle, Windows s’activera lui-même après la réinstallation et vous n’aurez pas besoin d’entrer une clé de licence. Cliquez simplement sur : « Je n’ai pas de clé de produit. »
Photo d’en-tête : ShutterstockLe baiser quotidien de la muse stimule ma créativité. Si elle m’oublie, j’essaie de retrouver ma créativité en rêvant pour faire en sorte que mes rêves dévorent ma vie afin que la vie ne dévore mes rêves.