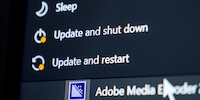
En coulisse
Problème de mise à jour Microsoft : les utilisateurs doivent laisser leur PC allumé
par Martin Jud
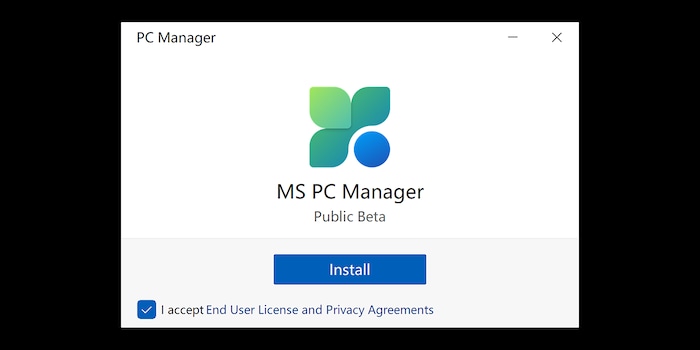
Le Microsoft PC Manager pour Windows 10 et 11 peut être téléchargé et installé en version bêta publique via un téléchargement en chinois. L’application est utilisable en anglais et offre une alternative au populaire CCleaner.
Avec PC Manager, Microsoft met à votre disposition un outil Windows qui doit vous offrir un accès simple et centralisé aux fonctions typiques d’une application de nettoyage tierce. Tout à fait dans l’esprit du nettoyage du PC et de l’amélioration des performances. L’application n’est pas encore finalisée, mais il existe désormais une version bêta publique, c’est-à-dire une préversion au fonctionnement relativement stable.
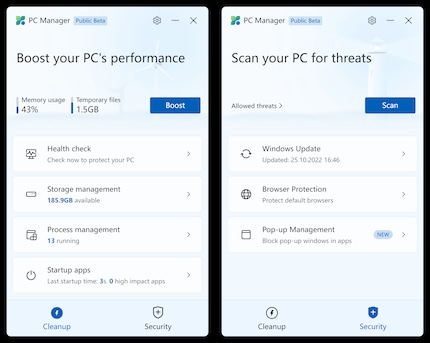
La plupart des fonctions de l’outil sont celles que l’on trouve habituellement réparties dans les options du système d’exploitation. Le PC Manager les divise en une zone de nettoyage et une zone de sécurité. Vous pouvez télécharger le logiciel sur https://pcmanager.microsoft.com (en anglais). Cliquez simplement sur le bouton bleu ci-dessous !
La première chose qui saute aux yeux après le lancement du programme est un bouton boost en haut de la zone de nettoyage. Le booster est la première fonction de nettoyage. À côté de lui, on trouve le taux d’utilisation actuel de la mémoire en pour cent et le nombre de gigaoctets de fichiers temporaires.
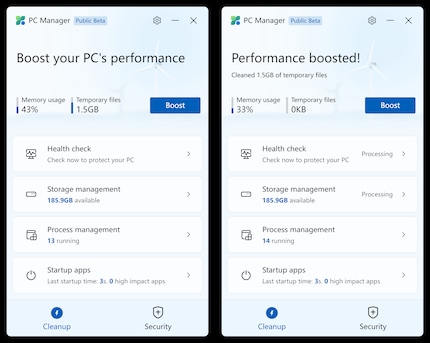
Si vous appuyez sur le bouton boost, les fichiers temporaires sont supprimés de la mémoire. L’utilisation peut être judicieuse dans le cas d’un système dont la mémoire vive est limitée. Il a donc tendance à être utilisé sur des ordinateurs portables et des PC plutôt anciens.
Le « Health Check », accessible sous le booster, regroupe aussi bien certaines fonctions du PC Manager que de Windows. Il recherche les données qui peuvent être supprimées, vérifie la protection antivirus, les autres problèmes potentiels et recherche les entrées de démarrage automatique des applications dont la désactivation est proposée.
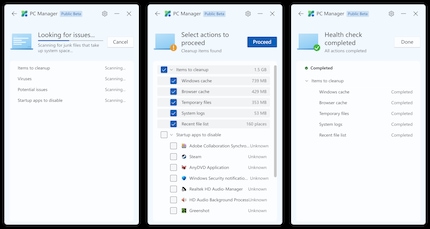
Après la recherche, le programme propose dans mon cas de supprimer le cache de Windows, le cache du navigateur, les fichiers temporaires, les journaux système et autres. En outre, on peut voir une série de programmes que je peux supprimer du démarrage automatique en cochant des cases. Je supprime les fichiers proposés, ce qui, comme le boost, ne devrait pas avoir d’impact sur les performances puisque je ne manque pas de mémoire.
Vous pouvez également lancer l’analyse antivirus manuellement à partir de la page de sécurité. Pour cela, le PC Manager utilise les programmes que votre Windows utilise habituellement contre les logiciels malveillants. Donc Microsoft Defender ou une solution antivirus tierce installée. J’en conclus que c’est parce que j’observe une augmentation de la charge de travail du service antimalware Windows et de la solution antivirus de Kaspersky pendant l’analyse dans le gestionnaire de tâches.
Le « Storage Manager » propose quatre fonctions dans un sous-menu. Si vous choisissez « Deep Cleanup », le programme vous suggère différentes choses à supprimer. Parmi eux, les fichiers journaux, les fichiers de mise à jour qui ne sont plus nécessaires ou encore les fichiers temporaires et le cache web. D’une certaine manière, je m’amuse à effacer, bien que ce soit aussi inutile.
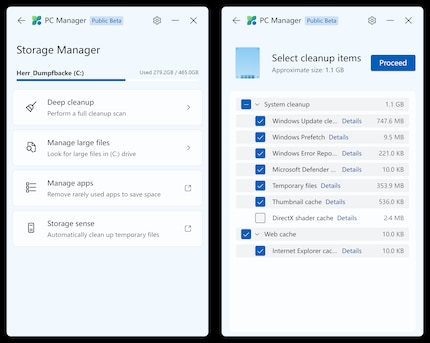
Sous « Manage large Files », vous pouvez faire rechercher dans Explorer les fichiers sur le lecteur Windows dont la taille est supérieure à 10, 50 ou 100 mégaoctets, ou plus grand qu’un gigaoctet. La recherche et l’affichage sont alors assurés par l’Explorateur Windows.
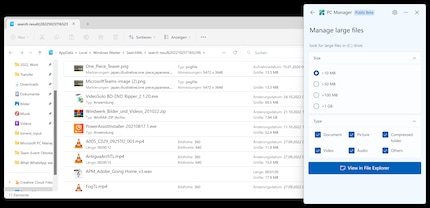
Le troisième point du Storage Manager s’appelle « Manage Apps ». Si vous cliquez dessus, les paramètres Windows des applications installées s’ouvrent. Je ne l’utiliserai jamais, car j’accède plus rapidement à ces options via la saisie semi-automatique que via le PC Manager.
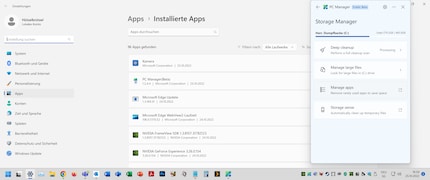
La dernière fonction du gestionnaire de stockage « Storage Sense » ouvre l’optimisation de la mémoire de Windows.
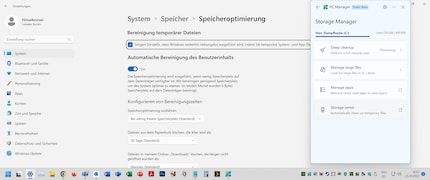
Les deux derniers points du domaine Cleanup sont « Process Management » et « Startup Apps ». Dans le premier cas, vous pouvez sélectionner les processus actuellement inutilisés pour les arrêter. Je peux appuyer sur un bouton pour arrêter Steam, l’application de bureau Creative Cloud ou toute autre chose qui se trouve en arrière-plan. Je pourrais aussi le faire via le gestionnaire de tâches, mais contrairement à ce dernier, il ne répertorie que les processus qui ne peuvent pas affecter le système lorsqu’ils sont arrêtés.
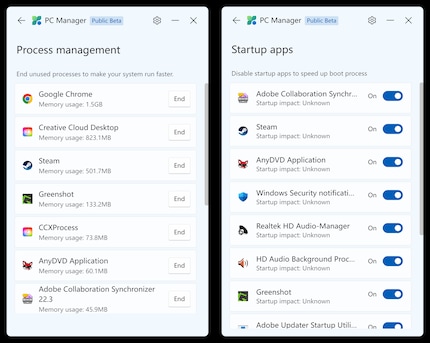
Sous « Startup Apps », on trouve ce que le gestionnaire des tâches de Windows propose sous le même onglet : des applications dont le démarrage automatique peut être désactivé.
Le domaine de sécurité du PC Manager est rapidement expliqué. Ici, un bouton de scan est placé tout en haut. Si vous appuyez dessus, Windows recherche les menaces à l’aide de Microsoft Defender ou, le cas échéant, d’un logiciel antivirus tiers. De même, le PC Manager recherche les problèmes qui ne sont pas liés au mal, par exemple les conflits de pilotes.
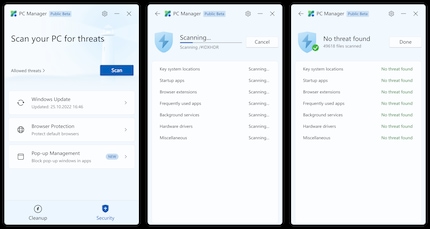
Heureusement, tout semble aller bien pour moi.
Ensuite, vous pouvez rechercher les mises à jour de Windows sous Sécurité. La troisième fonction doit vous protéger contre le fait qu’une application potentiellement malveillante peut effectuer un changement de navigateur. En outre, vous pouvez aussi y changer le navigateur par défaut. Je ne sais pas si cette protection contre le changement de navigateur offre vraiment une valeur ajoutée. Honnêtement, je ne comprends même pas ce qui se passe exactement. Mais je vais le découvrir.
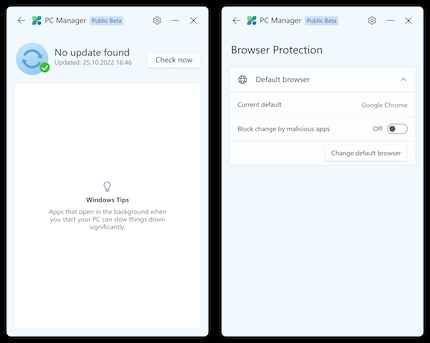
Et la dernière fonction comprend un bloqueur de fenêtres pop-up dans l’application.
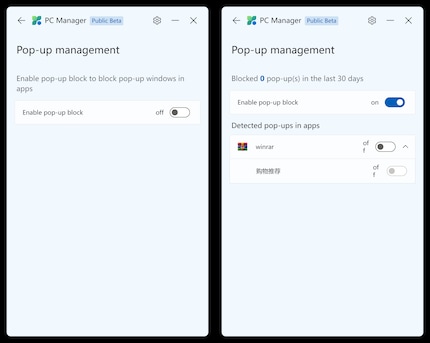
Après l’activation, le bloqueur me propose d’intervenir sur WinRAR, bien que je dispose d’une version achetée sans publicité. Et le programme se propose également lui-même. C'est du moins ce que je suppose au vu des caractères et du fait que la fonction est alors grisée. Je ne peux donc pas l’activer.
Tout cela constitue la portée actuelle du PC Manager. C’est un outil que tout le monde n’utilisera pas, car il offre avant tout des fonctions Windows groupées pour le nettoyage et la sécurité du PC. Très pratique pour tous ceux qui ne trouvent pas les paramètres dans Windows.
Pour ma part, je surveillerai cette bonne chose, mais je ne l’utiliserai que rarement. J’ai trop pris l’habitude d’ouvrir les paramètres de mise à jour de Windows, par exemple, en appuyant sur la touche Windows et en complétant automatiquement le mot mise à jour. De même, les icônes des logiciels antivirus et de la sécurité Windows se bousculent déjà sur la barre des tâches, à côté de la nouvelle de PC Manager. Et grâce au gestionnaire de tâches épinglé dans la barre des tâches, j’accède rapidement aux options de démarrage automatique et encore plus rapidement à l’arrêt des processus.
Qu’en est-il pour vous : aimez-vous la version bêta actuelle du PC Manager ? Manque-t-il quelque chose qui rendrait votre application tierce meilleure que la solution de Microsoft ? A-t-on vraiment besoin de tous ces programmes ?
Les questions s’enchaînent. Si vous en avez envie, écrivez vos réponses dans la colonne des commentaires.
Le baiser quotidien de la muse stimule ma créativité. Si elle m’oublie, j’essaie de retrouver ma créativité en rêvant pour faire en sorte que mes rêves dévorent ma vie afin que la vie ne dévore mes rêves.