
Guide
Cours de création sur iPad de Michelle : votre début avec Procreate
par Michelle Brändle

L'application d'illustration Procreate est exclusivement disponible pour l'iPad. Elle est très complète et possède quelques fonctions cachées. Dans cette série, je vous guide à travers l'application avec des exemples d'utilisation.
Dans ce cours, vous créerez un paysage insulaire étape par étape. J'ai mis l'accent sur les calques et les pinceaux. Je vous montrerai comment fonctionne le principe des calques et comment créer de superbes textures et ombres dans votre illustration à l'aide de quelques pinceaux du programme. Vous découvrirez également l'outil de sélection.
C'est la deuxième partie de ma série Procreate. Même si vous avez manqué le premier cours, vous devriez quand même bien suivre. Je vous explique tout étape par étape. Vous pouvez donc consulter le cours plus tard sur la page suivante :
Pour compléter les explications et les images, vous trouverez ici l'enregistrement vidéo avec le processus de création de votre propre île.
Ouvrez un nouveau canevas sur la page d'accueil (galerie) de Procreate. De la même manière que pour le premier cours, prenez une taille de 3264 × 2448 pixels. Sinon, un simple format A4 en largeur fera bien sûr l'affaire.
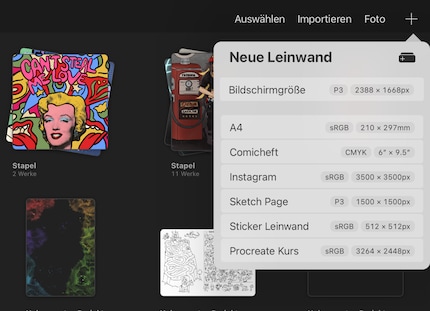
Pour sélectionner un pinceau, appuyez sur l'icône du pinceau. Dans la catégorie "Dessin", prenez le "Crayon 6B". Je l'utilise toujours pour faire des croquis. Il se comporte le mieux comme mes crayons analogiques. Avec un gris plus foncé, vous dessinez maintenant le modèle de votre île de palmiers. D'abord la forme de l'île, deux palmiers avec quelques feuilles de chaque côté et quelques pierres réparties sur le sol. Selon votre sentiment. Pour le cours, j'ai gardé les formes aussi simples que possible.
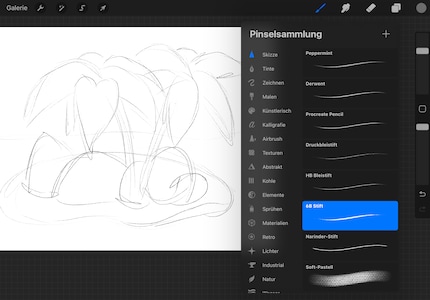
Touchez l'icône de la couche en haut à droite, ce sont les deux carrés superposés. Là, vous insérez un nouveau calque en cliquant sur le signe plus. Celui-ci apparaît au-dessus du calque que vous avez activé. Vous pouvez également le déplacer par glisser-déposer.
Pour l'esquisse au crayon, réglez l'opacité sur 20 pour cent. Pour cela, cliquez sur le calque et baissez le curseur en conséquence. Vous pouvez maintenant peindre les lignes extérieures finales de votre île sur le nouveau calque et voir l'esquisse au crayon comme base en dessous.
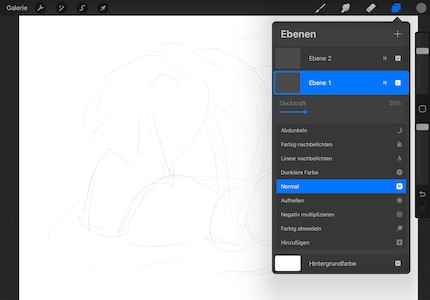
Pour les lignes extérieures, tu changes la couleur en haut à droite du gris au noir. Ensuite, dans les pinceaux de la catégorie Encre, vous choisissez "Encre d'artiste". J'ai ajusté leurs paramètres. Faites de même ici.
Touchez le pinceau une deuxième fois. Cela ouvre automatiquement le mode de réglage du pinceau, que Procreate appelle le Studio Pinceau. La plupart des choses conviennent telles quelles. Pour la stabilisation appelée "Streamline", réglez le curseur au maximum et pour le rétrécissement, déplacez les pointes du rétrécissement d'impression un peu plus vers le centre. Pour que les deux côtés soient aussi fins l'un que l'autre, activez la fonction "Lier les tailles des pointes". Vous obtiendrez ainsi une pointe qui s'amincit uniformément lorsque vous tracerez une ligne - parfait pour les outlines.
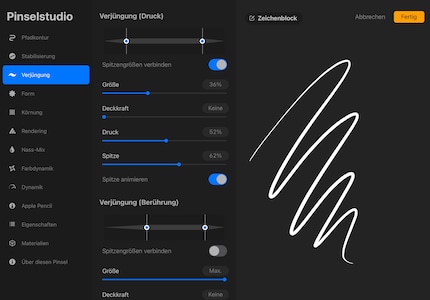
Vous pouvez tester vos paramètres à tout moment sur le bloc de dessin à droite des paramètres. Si vous êtes satisfait, cliquez sur "Terminé" en haut à droite.
Vous pouvez maintenant régler la taille sur 15 à 20 pour cent, en fonction de l'épaisseur des lignes que vous souhaitez obtenir. Ensuite, tracez l'esquisse au crayon sur le nouveau calque. Vous pouvez ensuite supprimer le calque de crayon en le faisant glisser vers la gauche avec votre doigt et en cliquant sur "supprimer". Si vous souhaitez conserver un calque mais que vous ne voulez pas le voir pour le moment, vous pouvez le décocher. Il sera alors masqué.
Poursuivons avec le coloriage. Enfant, j'ai toujours détesté cela : Ne pas peindre sur les bords - et en plus, cela prend une éternité. Ce n'est pas le cas avec une image numérique. Et encore moins si vous connaissez la fonction "Référence". Grâce au calque de référence, Procreate sait avec quelles lignes extérieures vous voulez travailler.
Cliquez sur votre calque avec les lignes extérieures noires, touchez-le à nouveau et choisissez "Référence" dans la liste qui s'affiche. Ensuite, créez un calque en dessous en utilisant le signe plus dans la liste des calques. Je vous conseille de créer un nouveau calque pour chaque couleur que vous allez utiliser. Vous pourrez ainsi travailler sur chaque couleur séparément (textures, ombres, etc.). Mais ce sera pour une prochaine étape. Pour l'instant, voyons les couleurs de base
Pour les feuilles de palmier, choisissez un vert juteux. Pour les colorier, il suffit de faire glisser la couleur du coin droit vers la feuille. Procreate reconnaît les limites de la feuille grâce au réglage de référence. Faites de même avec un marron clair pour les troncs et ainsi de suite. Cela vous permettra de colorier votre image en un rien de temps.
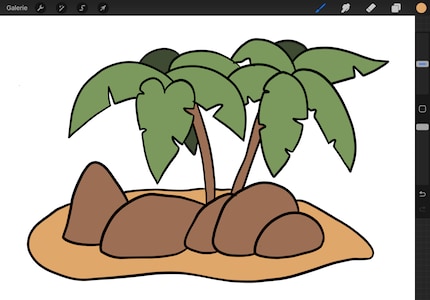
Vous avez maintenant les couleurs de base sur des calques individuels. Mais il manque encore un peu de profondeur et de vivacité. C'est pourquoi la structure et les ombres sont ajoutées. Pour cela, utilisez les avantages du "masque d'écrêtage". Commencez par créer un nouveau calque sur les feuilles de palmier vertes. Réglez ce calque sur "Masque d'écrêtage". Une flèche à côté du calque doit maintenant pointer vers les feuilles de palmier vertes en dessous. Cela signifie qu'ils sont liés entre eux.
Lorsque vous peignez sur le masque d'écrêtage, vous travaillez uniquement sur la zone colorée sur le calque en dessous. Peindre accidentellement par-dessus le bord n'est donc plus d'actualité.
Dans le premier cours, je vous avais recommandé le "verrouillage alpha" pour le même effet. Vous l'activez via le réglage du calque que vous voulez modifier. C'est rapide et clair. Comme vous ajoutez un nouveau calque avec le masque d'écrêtage, vous pouvez l'éditer sans modifier le calque déjà créé.
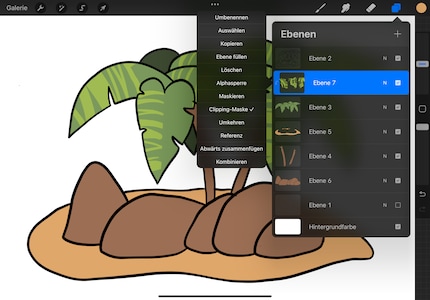
Pour commencer, vous peignez des structures pour les feuilles et les troncs de vos palmiers. Pour cela, vous utilisez le "pinceau rond" des pinceaux de peinture. Mais dans une forme adaptée. Comme j'ai modifié certains paramètres par rapport à l'original, vous trouverez une comparaison dans l'illustration ci-dessous. J'ai également réglé la stabilisation sur 12 pour cent. A droite de chaque réglage, vous pouvez tester l'effet de vos ajustements sur le trait de pinceau dans une zone de peinture.
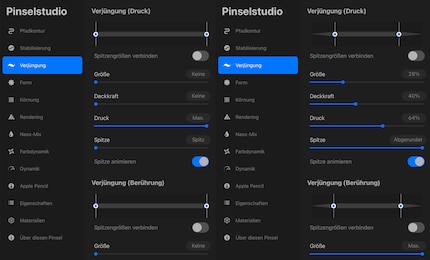
Ajoutons maintenant l'outil de sélection. Vous le trouverez en haut à gauche sous la forme d'une icône S. Vous pouvez l'utiliser pour sélectionner les parties du calque que vous souhaitez ajuster. Vous pouvez soit utiliser le paramètre "Automatique" en bas. Vous pouvez alors cliquer sur la zone à sélectionner. Ou, comme je le préfère pour les formes plus complexes, le paramètre "Main levée". Vous dessinez ainsi le contour de la zone à traiter avec le crayon.
Pour commencer, travaillez sur le masque d'écrêtage que vous venez de créer pour les feuilles de palmier vertes. Sélectionnez une seule feuille en faisant glisser l'outil de sélection le long des lignes extérieures. Le point de départ est marqué par un point gris. Si vous appuyez sur celui-ci lorsque vous avez terminé, tout est hachuré en gris, sauf l'endroit que vous avez choisi.
Prenez ensuite un vert un peu plus clair et votre nouveau pinceau rond. Pour ce faire, appuyez un peu plus longtemps sur le vert avec votre doigt. Vous choisissez ainsi exactement cette couleur. Ensuite, appuyez sur le cercle chromatique en haut à droite et déplacez la sélection de couleur vers une zone plus claire.
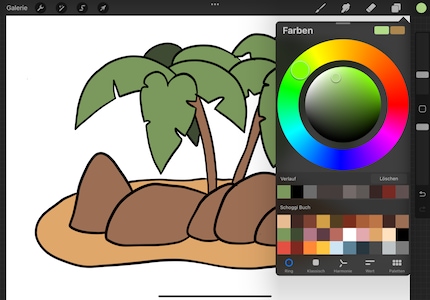
Avec le pinceau rond, tracez des lignes dans la feuille de palmier sélectionnée. Pour les feuilles qui sont entièrement tournées vers vous, vous ne peignez que la moitié gauche. Si les lignes dépassent la moitié, vous pouvez utiliser la gomme pour effacer les traits en trop. C'est ici que le masque Clippy prend tout son sens : si vous aviez utilisé le verrouillage alpha, vous ne pourriez rien effacer sans faire disparaître toute la feuille.
Répétez cette étape pour toutes les feuilles. Pour désélectionner chaque feuille, cliquez à nouveau sur l'outil de sélection
Lorsque vous avez terminé les feuilles, créez un masque d'écrêtage sur les troncs bruns et procédez de la même manière : choisissez un brun plus clair, sélectionnez les troncs avec l'outil de sélection et dessinez des lignes.
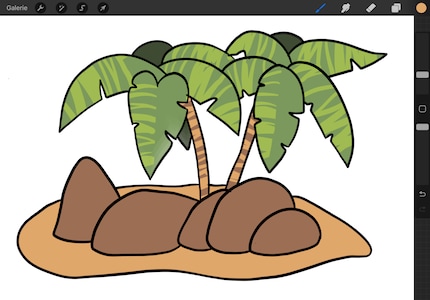
Pour les pierres, j'ai utilisé le "Sawtooth" au lieu du pinceau rond dans les pinceaux pour matériaux. Comme vous travaillez sur toutes les pierres ensemble, vous n'avez pas besoin de les sélectionner individuellement. Avec un brun légèrement plus clair, vous peignez les reflets granuleux de la lumière sur les pierres du haut. Pour obtenir des nuances plus fines, baissez encore un peu l'opacité.
Pour le sable, vous procédez de la même façon, toujours avec un autre pinceau. Je choisis parmi les pinceaux à vaporiser le "Buse fine" à opacité moyenne en marron très clair.
Vous pouvez colorer l'arrière-plan en bleu clair pour le ciel. Pour cela, il vous suffit de cliquer dessus et de choisir le bleu que vous souhaitez dans le cercle chromatique.
Pour l'eau, créez un nouveau calque tout en haut, au-dessus des contours. Peindre ensuite des vagues en bleu foncé sur le bord inférieur de l'île. Baissez ensuite l'opacité du calque.
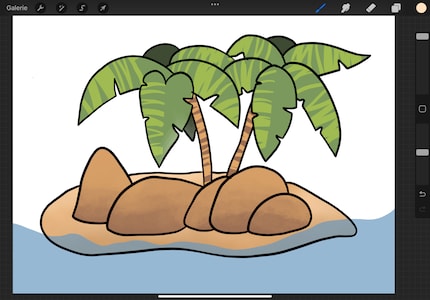
Puis, sur un nouveau calque situé en dessous de tous les autres, vous peignez avec le même bleu la mer sur la hauteur de l'île de sable. Maintenant, on dirait que l'île flotte dans l'eau.
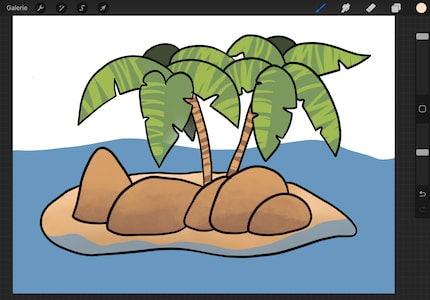
Sur cette couche d'eau, vous peignez encore des accents en bleu foncé sur un masque d'écrêtage. Pour cela, j'ai utilisé le pinceau aérographe "pinceau doux" avec une opacité réduite. Pour plus de texture, vous pouvez également utiliser le pinceau à vaporiser "Buse fine". Ensuite, ajoutez quelques nuages blancs dans le ciel, sur un calque, juste au-dessus de l'arrière-plan, tout en bas. Les miens ont été réalisés avec le pinceau artistique "Tarraleah"
La dernière étape consiste à créer un nouveau calque tout en haut. Avec du blanc, vous peignez les détails sur ce calque. D'abord avec le pinceau Encre séchée. Celui-ci vous permet de peindre l'écume de l'eau et de suggérer quelques vagues.
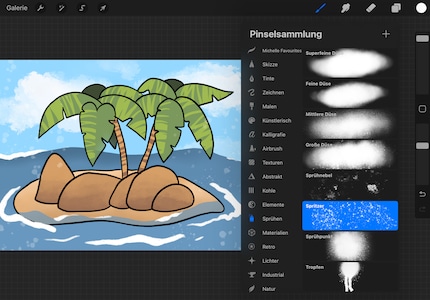
Avec le pinceau de pulvérisation "Spritzer", vous ajoutez encore de fines touches à l'image, comme vous le souhaitez. C'est une question de feeling pour ne pas mettre trop ou trop peu de peinture sur l'image.
Lorsque vous êtes satisfait de votre résultat, il est temps de le partager. Pour cela, cliquez sur "Galerie" à l'extrême gauche. Vous retournez ainsi dans le dossier contenant toutes vos images. En faisant glisser l'image vers la gauche, vous pouvez cliquer sur le bouton "Partager" qui apparaît et sauvegarder votre île au format souhaité. J'utilise généralement le format PNG, car il permet de conserver la qualité de l'image. En revanche, le fichier est relativement volumineux.
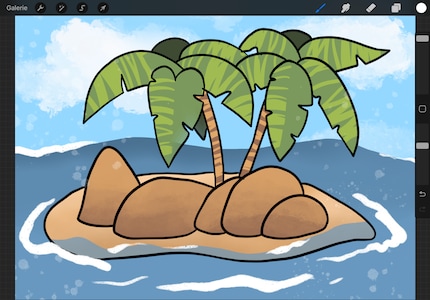
Félicitations, vous avez ainsi créé votre propre île. Si seulement c'était aussi simple en vrai que dans l'art. Si vous avez des questions, n'hésitez pas à les poser dans les commentaires ou par mail :D
Dans mon monde, Super Mario chasse les Stormtroopers avec une licorne et Harley Quinn prépare des cocktails pour Eddie et Peter au bar de la plage. Là où je peux exprimer ma créativité, j'ai des fourmis dans les doigts. Mais c'est peut-être aussi parce que rien d'autre ne coule dans mes veines que du chocolat, des paillettes et du café.