
Test de produit
"Ready for" : comment Motorola connecte les smartphones aux PC Windows
par Jan Johannsen
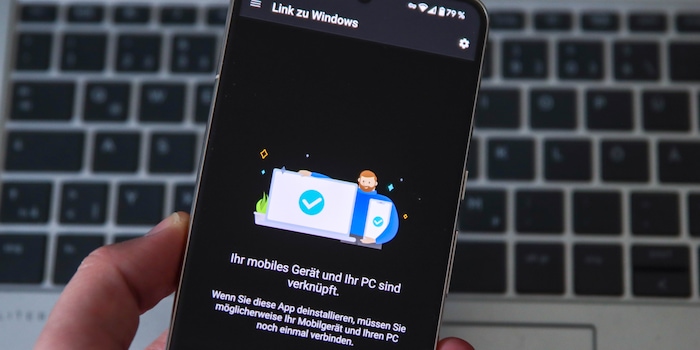
Transférer facilement des photos, téléphoner à son PC et lire les notifications de son smartphone : C'est ce que promet Phone Link de Microsoft, et bien plus encore, mais il déçoit.
Avec la fonction Phone Link, Microsoft veut rapprocher Windows et Android ainsi qu'iOS. L'outil permet à l'ordinateur d'accéder aux smartphones. Cela facilite certaines choses, mais ce n'est pas (encore) la meilleure solution pour travailler sur plusieurs appareils.
L'application pour Phone Link s'appelle "Link to Windows" et existe pour Android et depuis mai 2023 également pour iOS. En outre, vous devez également installer l'outil sous Windows. Ici, il s'appelle à nouveau "Phone Link". Au départ, l'application n'était disponible que pour les appareils Surface de Microsoft et de nombreux modèles Galaxy de Samsung. Certaines fonctions sont encore liées aux partenaires de coopération, parmi lesquels Honor et depuis novembre 2023 OnePlus, Oppo et Realme.
Link propose les fonctionnalités suivantes sur Windows, respectivement sur Phone Link :
Vous vous connectez à Phone Link sur votre smartphone avec le même compte Microsoft que sur votre ordinateur. Mais cela n'est pas possible avec tous les comptes d'entreprise. Vous pouvez également scanner un code QR sur votre ordinateur avec votre smartphone. Pour que l'application puisse déployer toutes ses fonctionnalités, vous devez notamment lui permettre d'accéder aux notifications. Pour les appels téléphoniques, vous devez également coupler votre smartphone à votre PC via Bluetooth. Rien de bien compliqué, mais dans l'ensemble, ce n'est pas non plus un modèle de convivialité.
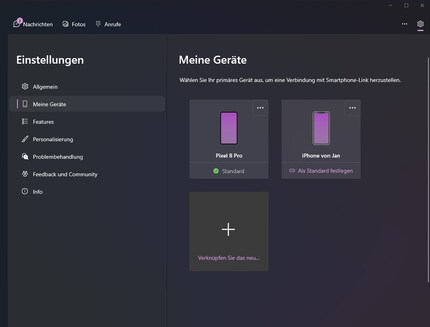
Le fait de ne plus avoir à regarder mon smartphone pour chaque notification est pratique, mais demande un peu de travail en amont. Il y a des programmes qui sont installés à la fois sur mon PC et sur mon smartphone. Pour ceux-ci, je dois désélectionner une notification dans les paramètres de Windows. Ainsi, je n'aurai pas de double affichage des e-mails entrants dans Outlook.
Une fois les notifications en double éliminées, Phone Link ne se contente pas d'un simple affichage. En fonction de l'application, je peux cliquer sur des liens, rédiger directement des réponses ou ouvrir l'application correspondante. Ce sont les mêmes options que pour les notifications sur le smartphone. Toute notification supprimée dans Phone Link disparaît également du smartphone. Ainsi, je reste informé, je veille à l'ordre et je peux réagir directement. C'est pratique.
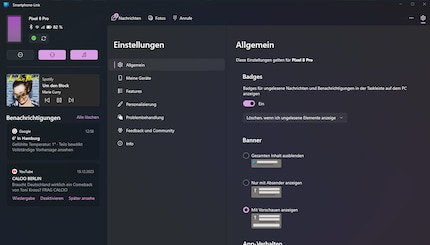
Dans la barre latérale, Phone Link affiche les notifications. Ici, je peux également choisir si le smartphone doit sonner, vibrer ou rester silencieux. En outre, j'active le mode "Ne pas déranger" et je contrôle le lecteur audio actif sur l'appareil mobile. Donc mettre en pause et démarrer la lecture et passer à la piste précédente ou suivante.
Pour téléphoner via Phone Link, vous avez besoin d'au moins Windows 10 et de Bluetooth. Vous voyez votre journal d'appels et pouvez cliquer sur les contacts. Vous disposez également d'une fonction de recherche - par nom et par numéro - dans votre carnet d'adresses. Un pavé numérique vous permet de saisir directement les numéros de téléphone. Il faut au moins cliquer avec la souris pour saisir les chiffres plus confortablement sur le clavier.
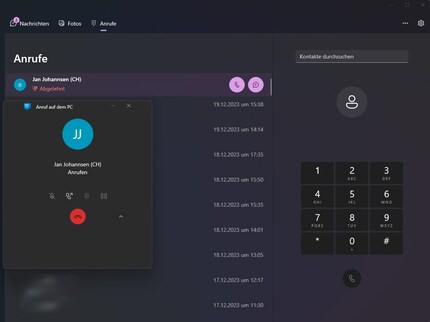
La fonction démarre l'appel téléphonique sur le smartphone et établit une connexion audio avec l'ordinateur. Je peux téléphoner via son microphone ainsi que ses haut-parleurs. Avec des écouteurs, les choses se compliquent et cela ne fonctionne pas toujours du premier coup, comme je l'avais imaginé. Il faut donc absolument essayer avant de téléphoner pour la première fois.
Phone Link accède à l'application Messages d'Android. Cela signifie que je vois principalement les SMS de confirmation sur mon ordinateur. Mes autres communications par SMS sont limitées et je ne discute avec personne via Messages. Ils seraient toutefois disponibles sur Phone Link. Mais pas les autres messageries, que j'utilise beaucoup plus.
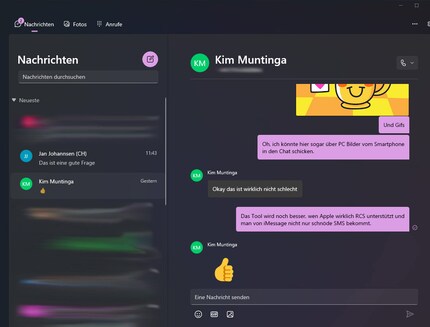
Dans l'onglet "Photos", Phone Link affiche les 2000 dernières photos du smartphone. Il n'y a pas de tri en fonction des dossiers de l'appareil mobile. Si je clique sur une photo, elle apparaît agrandie dans la vue individuelle. Ici, je peux l'ouvrir avec un autre programme, la copier, l'enregistrer sur l'ordinateur, la partager avec d'autres personnes via Windows ou la supprimer.
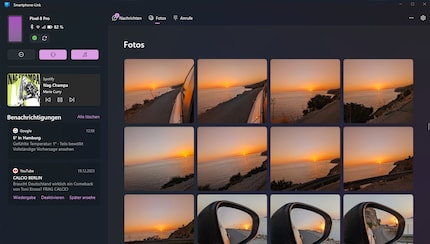
Pour accéder rapidement aux images récentes, Phone Link est pratique. Contrairement à NearbyShare, la connexion est permanente et je n'ai pas besoin de l'établir pour le transfert. Mais ce n'est pas le bon outil pour un travail plus poussé dans ou avec la bibliothèque d'images.
Je n'ai pas trouvé, au-delà des photos, l'accès aux données de l'ordinateur vers le smartphone, pourtant vanté dans les fonctionnalités.
Je ne peux pas accéder à mes applications sur mon smartphone depuis Windows. Je n'ai actuellement sous la main aucun des appareils censés prendre en charge cette fonctionnalité. Cependant, d'après mon expérience avec le "Ready for" de Motorola, je sais que cela n'est vraiment utile que pour quelques applications.
Pour connecter un iPhone à un ordinateur sous Windows, Phone Link déçoit. Apple ne permet pas un accès suffisant à iOS. Seuls les appels fonctionnent comme sous Android. Pour les SMS, je ne vois que ceux que je tape sous Windows, mais pas les réponses. Pour les notifications, j'ai suivi les instructions et j'ai tout partagé, mais Phone Link ne les affiche pas. L'accès aux photos n'existe pas du tout.
Si vous voulez connecter votre iPhone à un ordinateur, un Mac reste la seule option.
Je ne suis pas convaincu par Phone Link. L'outil n'est que rarement utile. J'aime surtout l'accès rapide aux photos. Mais c'est tout. Les appels et les messages ne m'aident pas non plus. Je préfère utiliser mon smartphone, qui est de toute façon toujours à portée de main sur mon bureau. Ainsi, je n'apprécie pas de voir les notifications sous Windows.
Bien que Phone Link soit de Microsoft, l'outil n'est pas intégré de manière transparente à Windows. Au lieu de cela, c'est un autre programme qui doit être actif. Il me semble nettement plus judicieux de synchroniser les applications sur le smartphone et l'ordinateur plutôt que d'utiliser Phone Link.
Après avoir essayé les deux, je préférerais "Ready for" comme Phone Link. Cependant, Motorola ne publie cet outil que pour ses smartphones.
Photo de couverture : Jan JohannsenLorsque j'étais à l'école primaire, je m'asseyais dans le salon d'un ami avec de nombreux camarades de classe pour jouer à la Super NES. Aujourd'hui, je mets directement la main sur les dernières technologies et les teste pour vous. Ces dernières années, j'ai travaillé chez Curved, Computer Bild et Netzwelt, et maintenant chez Digitec et Galaxus.