
Guide
Utiliser un clavier, une souris et un écran externes avec un iPhone et un iPad
par David Lee
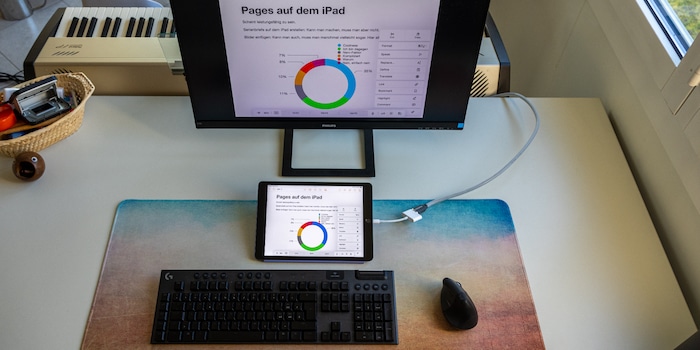
Souris, clavier et écran sur les iMachins d’Apple : quel est l’intérêt ? J’ai travaillé plusieurs jours de cette manière un peu étrange. Ce qui m’a étonné, c’est l’ampleur des différences entre l’iPhone et l’iPad.
Il est possible de connecter une souris, un clavier et un moniteur à l’iPhone et à l’iPad. Cet article vous montre comment procéder dans chaque cas.
Mais est-ce utile ? Est-il facile de travailler ainsi ? Est-ce plutôt un gag ou peut-on vraiment s’en servir au quotidien ? J’aborde la question en travaillant de manière productive avec l’iPhone et l’iPad.
Les smartphones ou les tablettes ne remplacent pas les PC ou les Mac à part entière. J’en suis également conscient. Je trouve certes séduisante l’idée de ne plus avoir à l’avenir qu’à connecter mon smartphone au poste de travail au lieu de l’ordinateur portable. Mais c’est trop tôt. Charger 200 photos RAW de la carte mémoire sur le smartphone, les visionner et les traiter dans Lightroom, exporter les meilleures images et les utiliser dans un article ? Non merci ! Ou monter une vidéo à partir de 150 clips ? Oui, c’est possible, mon collègue Armin Tobler l’a prouvé. Mais au quotidien, je ne m’y soumets pas volontairement.
Mon essai porte plutôt sur des tâches bureautiques légères. Dans mon cas, il s’agit de :
Pour ce genre d’activités, je pourrais tout à fait m’imaginer ne connecter que mon iPad ou mon iPhone à mon poste de travail et d’aller au bureau avec un minimum de bagages.
En ce qui concerne la connexion des périphériques, les nouveaux iPhone et iPad équipés de l’USB-C sont supérieurs à ceux avec Lightning. La connexion est plus simple et la compatibilité est meilleure. Vous trouverez les détails à ce sujet dans cet article.
En principe, le débit de données est aussi nettement plus élevé avec USB-C qu’avec Lightning. Pour la souris et le clavier, cela n’a pas d’importance, mais si vous connectez un SSD ou un écran, vous remarquerez la différence. Mais attention : certains appareils d’Apple, malgré leur connexion USB-C, n’atteignent que le débit de données de l’USB 2.0 – et ne sont donc pas plus rapides que les appareils avec port Lightning. Par exemple l’iPhone 15 dans sa version la moins chère, donc sans « Pro » dans le nom. Il en va de même pour l’iPad bon marché, dont la dixième génération est pour la première fois dotée d’un port USB-C.
La différence entre l’iPhone et l’iPad est encore plus importante que la connexion. Depuis 2019, l’iPad dispose de son propre système d’exploitation. Beaucoup de choses sont identiques à l’iPhone, mais vous remarquez bien les différences lors de la connexion de périphériques externes. L’iPad offre quelques fonctions de productivité utiles qui font défaut à l’iPhone.
Sur un ordinateur portable, vous utilisez Alt Tab (Windows) ou Commande Tab (MacOS) pour passer d’un programme ouvert à un autre. Cela fonctionne également avec l’iPad connecté à un clavier externe. Sur l’écran d’accueil, vous pouvez sélectionner une application à l’aide des touches fléchées.
Avec l’iPhone, cela n’est possible que si vous activez l’accès complet au clavier dans les réglages sous « Accessibilité ». Celle-ci permet également de passer d’une appli ouverte à l’autre, non pas avec la touche Tab, mais avec Ctrl et la flèche vers le haut. Il faut toutefois s’habituer aux commandes du clavier, apprendre de nombreux nouveaux raccourcis et actionner parfois une commande par erreur.
Également réservé à l’iPad : le maintien de la touche de commande enfoncée permet d’afficher un aperçu des raccourcis qui fonctionnent actuellement dans l’application ouverte – une sorte de menu. Sur l’iPhone, vous pouvez utiliser des raccourcis clavier, mais iOS ne vous en donne pas un aperçu.
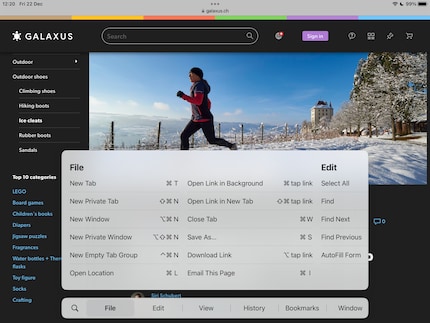
Vous utilisez le multitâche via les trois points situés en haut de l’écran, au milieu. Ils apparaissent lorsque vous ouvrez une application multitâche, ce qui est généralement le cas. Si vous tapez ou cliquez sur les trois points, un petit menu s’ouvre, permettant d’afficher deux fenêtres côte à côte, soit à égalité (Split View), soit l’une plus grande que l’autre (Slide Over). C’est surtout pratique lorsque je dois copier beaucoup de choses d’un endroit à l’autre. Dans certaines applications, par exemple Safari ou Notes, vous pouvez aussi ouvrir plusieurs fenêtres et passer de l’une à l’autre. Les icônes correspondantes apparaissent en bas de l’écran.
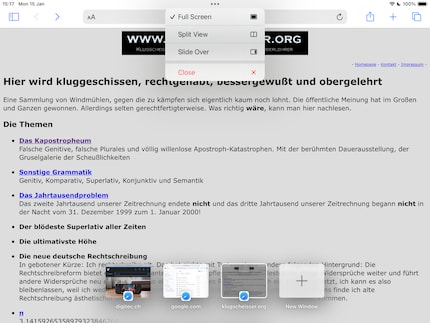
Les trois points multitâches permettent également de fermer une fenêtre ou l’application s’il n’y en a qu’une seule. Cela fonctionne parfaitement avec la souris externe, alors que le mouvement de balayage depuis le bord inférieur de l’écran est plutôt pénible.
Le Stage Manager va encore plus loin. Il s’agit d’une gestion de fenêtres dans laquelle une fenêtre ou une appli est affichée en grand et toutes les autres sur le bord gauche sous forme de petites icônes. Le Stage Manager existe aussi sur Mac, où je le trouve génial. Une idée simple mais très efficace pour garder un bureau épuré.
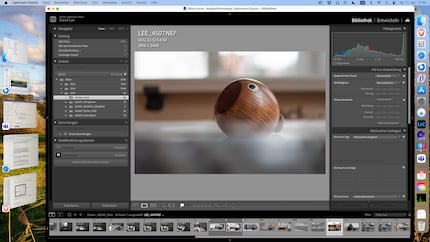
Je ne peux toutefois pas utiliser le Stage Manager avec mon iPad, car il n’est pas adapté. La plupart des iPad ont une puce également utilisée dans les iPhone. Mais pour le Stage Manager, il faut une puce Mac, celles qui ont un M dans leur nom. Jusqu’à présent, seuls l’iPad Air de 2022 et les iPad Pro à partir de 2021 en ont une (mise à jour fonctionnant aussi avec l’iPad Pro de 2020, comme l’écrit l’utilisateur kalebmw09).
Sans l’avoir essayé, je suis sûr que je trouverais le Stage Manager génial sur iPad également. Car deux avantages sont évidents. Normalement, l’écran externe ne fait que refléter l’image de l’iPad. Avec le Stage Manager, vous pouvez l’utiliser comme deuxième écran avec son propre contenu, comme pour un ordinateur portable. Le deuxième avantage est que l’utilisation du Mac et de l’iPad s’harmonise. L’une des plus grandes difficultés pour travailler de manière productive avec l’iPad, c’est de devoir l’utiliser différemment de ce à quoi je suis habitué. Comme il s’agit d’automatismes, cela me freine.
L’iPhone n’a pas les caractéristiques cool décrites ci-dessus. Mais ce n’est pas tout. Lorsque je l’ai essayé au bureau pendant toute une journée, mes collègues ont eu pitié et se sont moqués de moi.
Travailler avec un écran externe a ses inconvénients, pour le dire gentiment. Contrairement à un ordinateur portable, l’affichage n’est pas adapté à l’écran externe, mais simplement mis en miroir. L’iPhone a un format d’image de 20,5:9, il est donc très allongé. En mode paysage sur un écran 16:9, cela convient à peu près, en mode portrait, vous ne voyez qu’une bande étroite, le reste de l’écran est noir. Pour une utilisation optimale, j’opte pour le format paysage.
Seulement, contrairement à l’iPad, le format paysage n’existe pas toujours. L’écran d’accueil et les réglages du système apparaissent toujours en mode portrait. Si l’iPhone se trouve devant vous en mode paysage, vous voyez certes le mode portrait, mais la souris se comporte comme en format paysage. Si vous faites bouger la souris vers le haut, le pointeur se déplace vers la gauche. Cela m’énerve tellement que je préfère travailler en mode portrait, et laisser inutilisée la plus grande partie de l’écran.

En parlant de souris, pour pouvoir l’utiliser, il faut déjà procéder à divers réglages. Vous trouverez des détails à ce sujet dans l’article sur la configuration des périphériques. En outre, vous devez également modifier la couleur du pointeur de la souris, car il n’est pas utilisable avec le réglage par défaut. Contrairement à l’iPad, le curseur de la souris est invisible lorsqu’il se trouve sur une surface sombre. Sur mon smartphone, où je travaille avec le mode sombre qui économise la batterie, cela ne fonctionne pas du tout. Choisissez alors la couleur blanche sous « Accessibilité » > « Commande du pointeur ». La partie intérieure du pointeur reste sombre et est donc visible dans un environnement clair. À l’extérieur, il y a un bord blanc permettant de toujours voir le pointeur de la souris.
Vous supposez sans doute que le travail de bureau sur l’iPhone m’énerve au plus haut point. Mais ce n’est pas le cas. Au bout de peu de temps, je me suis habitué aux limites de l’appareil et alors, elles peuvent même être relaxantes : rien ne me distrait. La simplicité du smartphone me permet de me concentrer comme je ne le fais pas d’habitude. Quand je suis en train d’écrire, je ne vois que le texte. Il n’y a pas des dizaines d’icônes et de menus. Rien ne s’affiche, rien n’est visible en arrière-plan.
Certes, je peux aussi l’installer sur mon notebook par exemple avec le mode focus d’« iA Writer ». Mais les autres fenêtres et programmes ne sont qu’à un clic, et je ne peux généralement pas réprimer longtemps l’envie de vérifier les derniers e-mails, les notifications ou autres. Sur l’iPhone, c’est différent. Passer de l’application d’écriture à la messagerie ou à Microsoft Teams est justement si pénible que je ne le fais que lorsque c’est nécessaire.
Résultat : le bruit ambiant me dérange moins, je suis moins distrait, je perds moins vite le fil et je m’énerve moins rapidement. Le fait d’être concentré peut tout à fait me permettre d’être plus productif au final, même si le travail en lui-même n’est pas confortable.
Sur l’iPad, ma concentration est certes meilleure que sur Mac ou PC, mais moins bonne que sur l’iPhone.
Bien sûr, cela dépend beaucoup des applications que vous utilisez. Avec « iA Writer », l’écriture fonctionne parfaitement. Je n’ai pas non plus rencontré de problèmes avec l’appli Notes déjà préinstallée et le traitement de texte « Pages », propre à Apple. Le clic droit de la souris ouvre un menu contextuel, comme vous en avez l’habitude sur PC ou Mac. Avec ia Writer, il est même possible de configurer les menus. La fonction d’annulation agréable à utiliser ne permet pas de supprimer chaque lettre individuelle, mais des blocs de texte cohérents.
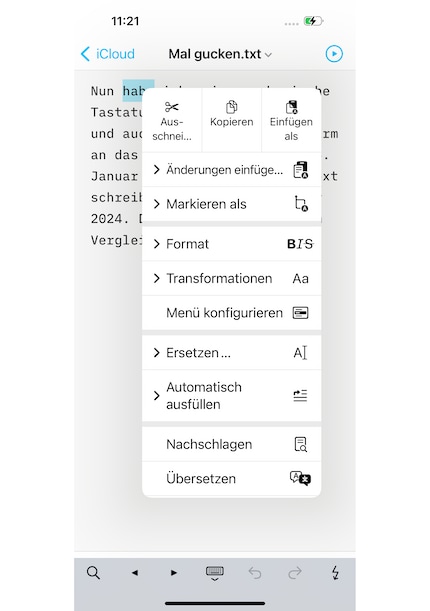
L’application Word de Microsoft donne à première vue une impression de performance, mais ne propose pas de menu contextuel avec le bouton droit de la souris. La fonction d’annulation est très médiocre. Je ne l’ai pas utilisée plus longtemps.
En général, j’écris avec Google Docs en raison de ses fonctions de collaboration. Malheureusement, ce service est justement une aberration pour les appareils mobiles. Sur l’iPhone et, selon le navigateur Internet, sur l’iPad, Google me refuse l’édition de mes documents. Je suis donc tributaire de l’application, qui ne sert à rien pour travailler avec une souris et un clavier externes. Il n’y a pas de menus contextuels, le travail avec des commentaires et des suggestions est donc très compliqué. La fonction d’annulation lettre par lettre me freine également. À cela s’ajoutent des bugs agaçants. Lorsque je veux marquer un texte avec la touche Shift et la flèche vers le bas, le texte est marqué vers le haut. Ce que la touche fléchée vers le haut est censée faire. Avec la souris, le marquage de texte ne fonctionne que si un mot est déjà sélectionné, donc pas comme vous en avez l’habitude sur Mac ou PC. Sur l’iPhone, en plus, vous ne voyez pas ce que vous écrivez. En effet, la ligne du bas est masquée par des icônes. Cette application n’a probablement jamais été testée avec un clavier externe.
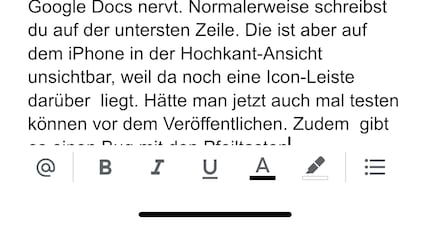
La gestion des fichiers est sans doute l’un des arguments les plus importants en faveur d’un ordinateur portable. Sur l’iPhone et l’iPad, vous avez certes accès à une structure de répertoire globale et vous pouvez également intégrer des lecteurs externes, mais beaucoup de choses sont plus compliquées que sur le notebook. Sur l’iPad, vous disposez tout de même de divers raccourcis clavier pour accéder directement à des répertoires tels que Téléchargements, Historique ou iCloud. La fonction « Aller au dossier » avec la commande Shift + G permet en outre de sélectionner n’importe quel dossier et d’y accéder. Sur l’iPhone, ces raccourcis ne fonctionnent pas.
Le port USB-C ne fait pas à lui seul de l’iPhone un outil de travail de bureau. Il est nettement moins bien optimisé pour le travail avec souris, clavier et écran que l’iPad. Pour l’iPad en revanche, Apple a fait des efforts pour en faire un outil de travail utilisable. Par exemple, vous obtenez un menu d’applications avec des raccourcis clavier. Les nouveaux iPads équipés de puces M sont particulièrement adaptés au travail de bureau avec une souris, un clavier et un moniteur externe. Sur ces derniers, le Stage Manager est disponible – et donc une véritable gestion des fenêtres, qui existe également sur Mac.
L’iPad ne remplace pas pour autant un ordinateur portable à part entière. Il y a des restrictions surtout s’il faut souvent changer de programme et gérer de nombreux fichiers et dossiers. En raison de ses limites, l’iPhone convient bien à la rédaction ciblée sans distraction. Mais pour le moment, il n’offre pas assez de possibilités pour les travaux de bureau plus complexes.
J’attends avec impatience l’avenir. Grâce au port USB, l’iPhone remplit également les conditions techniques nécessaires pour travailler confortablement avec une souris, un clavier et un moniteur. Peut-être qu’Apple ajoutera à l’iPhone quelques fonctions qui étaient jusqu’à présent réservées à l’iPad.
Photo d’en-tête : David LeeMon intéret pour l'informatique et l'écriture m'a mené relativement tôt (2000) au journalisme technique. Comment utiliser la technologie sans se faire soi-même utiliser m'intéresse. Dans mon temps libre, j'aime faire de la musique où je compense mon talent moyen avec une passion immense.